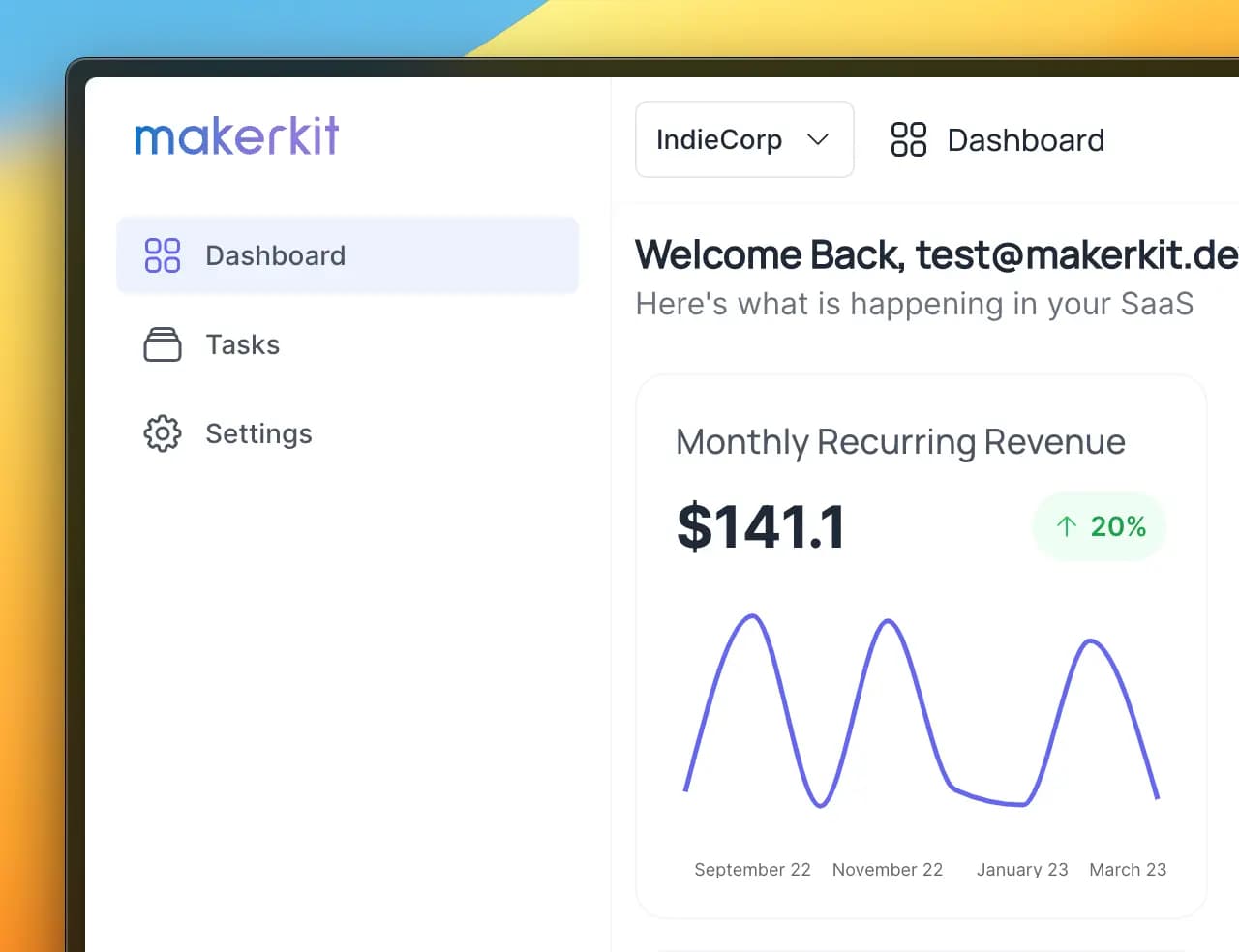Development: adding custom features
Learn how to get started developing new features in your app
It's time to work on our application's value proorder: adding and tracking tasks! This is likely the most exciting part for you because it's where you get to change things and add your SaaS features to the template.
Folder Structure
Before getting started, let's take a look at the default page structure of the boilerplate is the following.
├── routes └── root.tsx └── auth.tsx └── invite.tsx └── __app.tsx └── __site.tsx └── onboarding └── page.tsx __site └── auth.tsx └── faq.tsx └── pricing.tsx └── __auth └── link.tsx └── password-reset.tsx └── sign-in.tsx └── sign-up.tsx └── invite └── $code.tsx └── __app └── dashboard └── page.tsx └── settings └── organization └── members └── page.tsx └── invite.tsx └── profile └── page.tsx └── email.tsx └── password.tsx └── authentication.tsx └── subscription └── page.tsxThe routes are split in the following way:
- The website's pages are placed under
__site - The auth pages are placed under
__auth - The internal pages (behind auth) pages are placed under
__app
Some pages in the "middle" are placed outside __app, such as the Invites page and the Onboarding flow. These require custom handling.
Setting the application's Home Page
By default, the application's home page is /dashboard; every time the user logs in, they're redirected to the page src/routes/__app/dashboard/page.tsx.
You can update the above by setting the application's home page path at configuration.paths.appHome.
Unless you want to change the application's home page, you can skip this section, but it's good to know.
Demo: Tasks Application
Our demo application will be a simple tasks management application. We will be able to create tasks, list them, mark them as completed, and delete them.
Here is a quick demo of what we will build:
Loading video...
Routing: Adding the Tasks Pages
Ok, so we want to add three pages to our application:
- List: A page to list all our tasks
- New Task: Another page to create a new task
- Task: A page specific to the selected task
To create these two pages, we will create a folder named tasks at src/routes/__app/tasks.
In the folder src/routes/__app/tasks we will create three Page Components:
- List Page: we create a page
page.tsx, which is accessible at the path/tasks - New Task Page: we create a page
new.tsx, which is accessible at the path/tasks/new - Task Page: we create a page
$id.tsx, which is accessible at the path/tasks/<taskID>wheretaskIDis a dynamic variable that refers to the actual ID of the task
├── routes └──__app └── tasks └── page.tsx └── new.tsx └── $id.tsxAdding Functionalities to your application
To add new functionalities to your application (in our case, tasks management), usually, you'd need the following things:
- Add a new page, and the links to it
- Add the components of the domain and import them into the pages
- Add data-fetching and writing to this domain's entities
The above are the things we will do in the following few sections. To clarify further the conventions of this boilerplate, here is what you should know:
- First, we want to define our data model
- Once we're happy with the data model, we can create our Firestore hooks to write new tasks and then fetch the ones we created
- Then, we import and use our hooks within the components
- Finally, we add the components to the pages
Adding page links to the Navigation Menu
To update the navigation menu, we need to update the NAVIGATION_CONFIG object in src/navigation-config.tsx.
const NAVIGATION_CONFIG = { items: [ { label: 'common:dashboardTabLabel', path: configuration.paths.appHome, Icon: ({ className }: { className: string }) => { return <Squares2X2Icon className={className} />; }, }, { label: 'common:settingsTabLabel', path: '/settings', Icon: ({ className }: { className: string }) => { return <Cog8ToothIcon className={className} />; }, }, ],};To add a new link to the header menu, we can add the following item in the NAVIGATION_CONFIG object:
{ label: 'common:tasksTabLabel', path: '/tasks', Icon: ({ className }: { className: string }) => { return <Squares2X2Icon className={className} />; },},The result will be similar to the images below: