Set up Stripe Payments for Remix and Firebase SaaS applications
Learn how to configure Stripe with your MakerKit application
MakerKit offers support for subscriptions and payments using Stripe.
To get started with Stripe Checkout, you will need to create an account using the Stripe website.
If you want, you can get your business details sorted right away. If you want to continue with the set-up, you can skip it for now and get back to it later.
Configuration
Visit the Stripe Checkout Tutorial where we can copy the configuration for our development environment.
If you click on the file .env of the code editor on the right-hand side, you will be able to see the variables needed:
STRIPE_SECRET_KEYSTRIPE_WEBHOOK_SECRET
Copy these values to your local .env file.
Make sure to keep your <code>.env</code> file private. It should not be committed to your repository. These environment variables should be added using your hosting provider's dashboard.
Creating your SaaS plans in Stripe
Stripe allows us to create our plans using the UI in the Stripe Dashboard.
To get started, let's add a couple of testing plans that you can use while developing your application.
Visit the Stripe Dashboard and add a new product (for example, a one-time purchase or a SaaS subscription).
You can add multiple "prices": for example, if you're defining a subscription, you could use two plans, "Basic" and "Pro".
Creating a Webhook endpoint
Stripe allows us to create a webhook endpoint to receive events. To tell Stripe where to send the events, we need to create a webhook endpoint that points to our application.
After creating a Stripe endpoint, we need to add the "Signing Secret" key in Stripe to the production environment variables. To do so, use the environment variables editor in your hosting provider's dashboard.
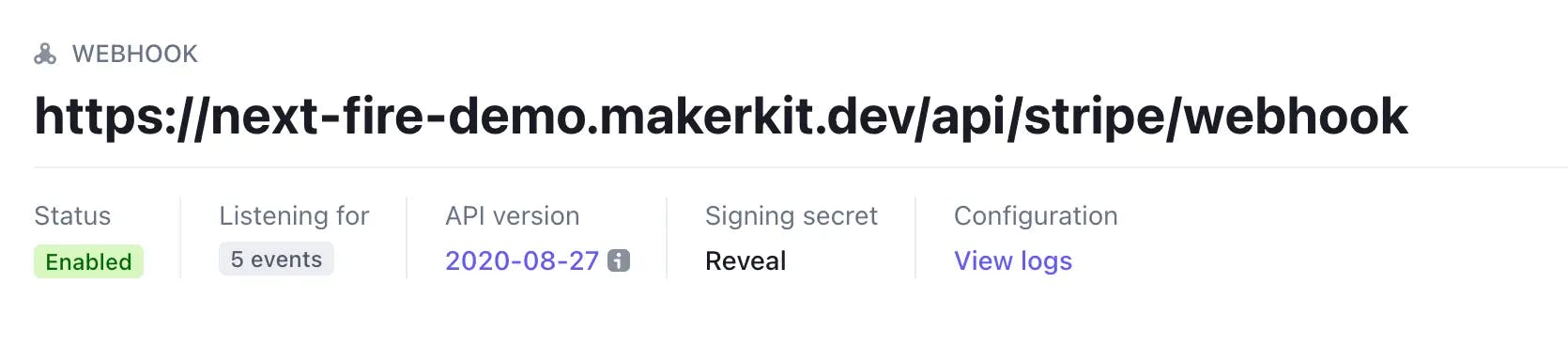
Webhook API Endpoint
The API endpoint needs to point to your application's Stripe webhook: the path is /resources/stripe/webhook. For example, if your application is hosted at https://myapp.com, the webhook endpoint would be https://myapp.com/resources/stripe/webhook.
Events
The events you want to receive from Stripe are:
checkout.session.completedcustomer.subscription.updatedcustomer.subscription.deleted
If you have any other events you want to receive, you need to add them here.
Signing Secret
The signing secret is the value of the STRIPE_WEBHOOK_SECRET environment variable.
If you do not follow these steps, you will not be able to receive events from Stripe. This will prevent you from being able to update the subscription status of your users. Please make sure to follow these steps.
Before you continue... please make sure to follow these steps:
- Create a webhook endpoint in Stripe
- Make sure to add the events you want to receive from Stripe
- Copy the signing secret to your production environment variables as
STRIPE_WEBHOOK_SECRET - Redeploy your application to apply the changes
Pricing Table Configuration
Below is the default Pricing Table configuration of the kits. The PricingTable component will automatically generate the pricing table based on the Stripe plans you have created and added to the configuration (see below).
We have 3 products (Basic, Pro and Premium), each with 2 plans (monthly, yearly). By default, the Pro plan is set as the recommended plan.
Of course, the below is simply an example. You will need to customize this according to your application's plans.
stripe: { products: [ { name: 'Basic', description: 'Description of your Basic plan', badge: `Up to 20 users`, features: [ 'Basic Reporting', 'Up to 20 users', '1GB for each user', 'Chat Support', ], plans: [ { name: 'Monthly', price: '$9', stripePriceId: '<price_id>', trialPeriodDays: 7, }, { name: 'Yearly', price: '$90', stripePriceId: 'basic-plan-yr', trialPeriodDays: 7, }, ], }, { name: 'Pro', badge: `Most Popular`, recommended: true, description: 'Description of your Pro plan', features: [ 'Advanced Reporting', 'Up to 50 users', '5GB for each user', 'Chat and Phone Support', ], plans: [ { name: 'Monthly', price: '$29', stripePriceId: 'pro-plan-mth', trialPeriodDays: 7, }, { name: 'Yearly', price: '$200', stripePriceId: 'pro-plan-yr', trialPeriodDays: 7, }, ], }, { name: 'Premium', description: 'Description of your Premium plan', badge: ``, features: [ 'Advanced Reporting', 'Unlimited users', '50GB for each user', 'Account Manager', ], plans: [ { name: '', price: 'Contact us', stripePriceId: '', trialPeriodDays: 7, label: `Contact us`, href: `/contact`, }, ], }, ], }}The properties "stripePriceId" are placeholders. You will need to replace them with the IDs of your plans.
Additional Configuration
You can also configure the following properties on each product:
recommended- set totrueif you want to highlight a plan as recommendedbadge- set to a string if you want to display a badge next to the plan name
You can also configure the following properties on each plan:
price- any string that you want to display as the price (e.g.$9.99orFree)label- set to a custom string if you want to display a button labelhref- set to a custom URL if you want to link to a custom page (for example, a contact page)trialPeriodDays- set to the number of days you want to offer a free trial for
Install The Stripe CLI
The Stripe CLI is required to help us test our integration. Please follow this guide to install the CLI on your system.
The default recommendation is to use Docker, which Makerkit uses by default.
Connect CLI with your account
To connect the Stripe CLI with your account, run the following command:
npm run stripe:listenThis command requires Docker, but you can alternatively install Stripe on your OS and change the command to use stripe directly.
The CLI should prompt you to connect your account. If you signed in already, visit the link and follow the instructions.
If you followed the instructions, get back to the terminal, and then copy the webhook secret to your STRIPE_WEBHOOK_SECRET environment variables in the .env file.
Restart the next.js server to apply the changes.
Billing Portal
MakerKit uses the Stripe Billing Portal to let your users manage their invoices and subscriptions.
The portal becomes accessible once the organization subscribes to a plan, which creates a customerId property, making it possible for the organization to access the portal.
Enabling the Billing Portal in test mode
Please visit the Stripe Billing Page to enable the Billing Portal.
Choose the settings that best apply to your product and save your changes.
The only required fields to get started are Terms of Service and Privacy URLs. You can add any URL at this stage. However, remember to update these pages when you go live.
For a technical deep-dive, we recommend reading our blog post where we build the integration between Stripe and Next.js from scratch. Because the result of the blog post is a simplified version of the Makerkit's implementation, it can be beneficial for understanding its code.