Functional Walkthrough - Remix Supabase Turbo Starter Kit
A functional walkthrough of the Remix Supabase Turbo Starter Kit. Understand the features and how to use the kit.
This is a functional walkthrough of the Remix Supabase Turbo Starter Kit. In this guide, you'll learn about the functional aspects of the kit.
Overview of the Remix Supabase Turbo Starter Kit
We can break down the Remix Supabase Turbo Starter Kit into the following functional sections:
- Marketing / External Section - the public-facing part of the application. This also includes the blog and documentation.
- Authentication - the authentication system of the application.
- Personal Account Features - the features available to personal accounts.
- Team Account Features - the features available to team accounts.
- Invitations - the invitation system of the application.
- Super Admin - the super admin features of the application.
Marketing / External Section
The marketing section is the public-facing part of the application. It is where users can learn about the product, the pricing and the legal information.
Home Page
The home page is the landing page of the application. It showcases the features of the product and encourages users to sign up.
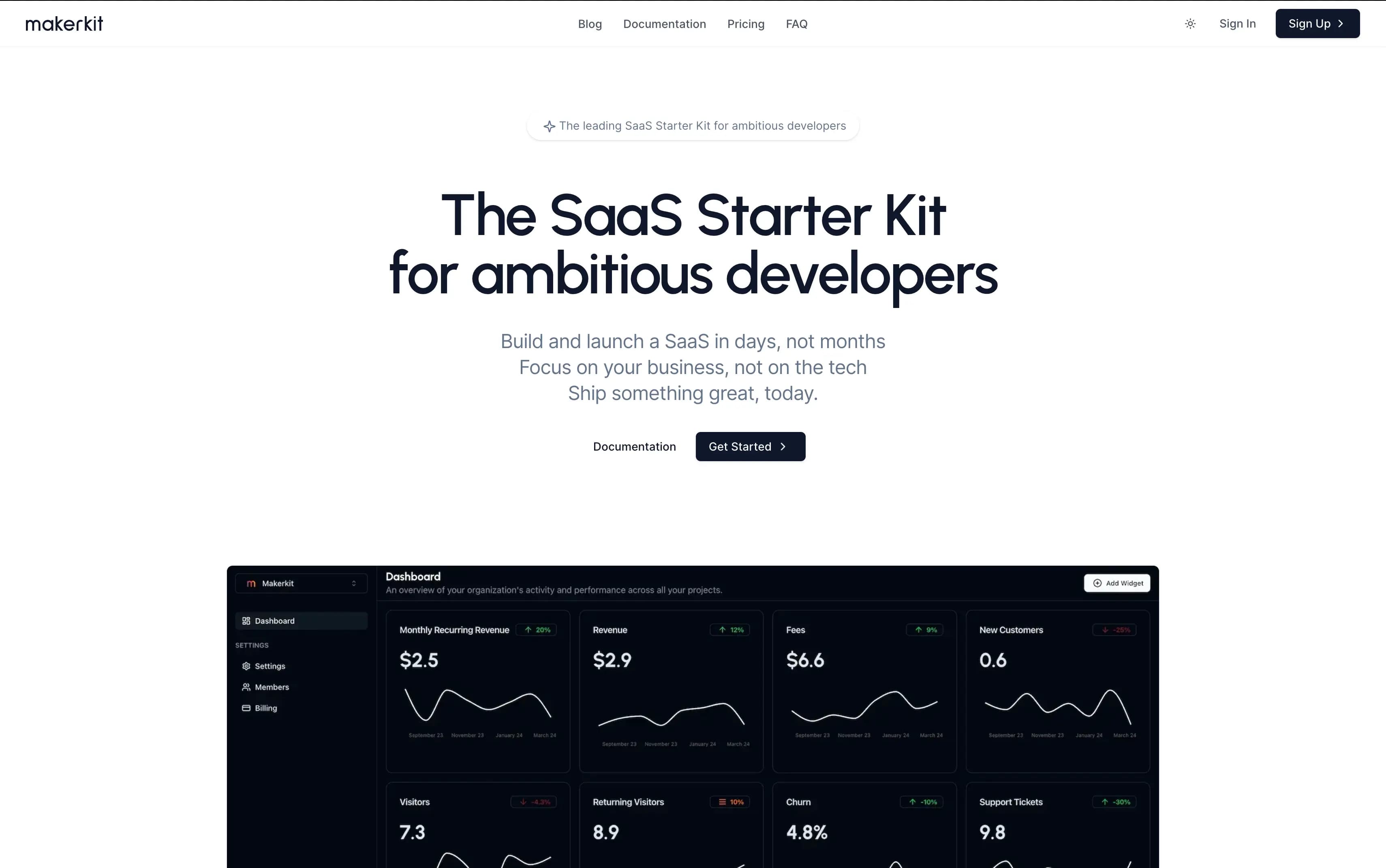
Pricing
The pricing page is where users can learn about the different pricing plans of the product.
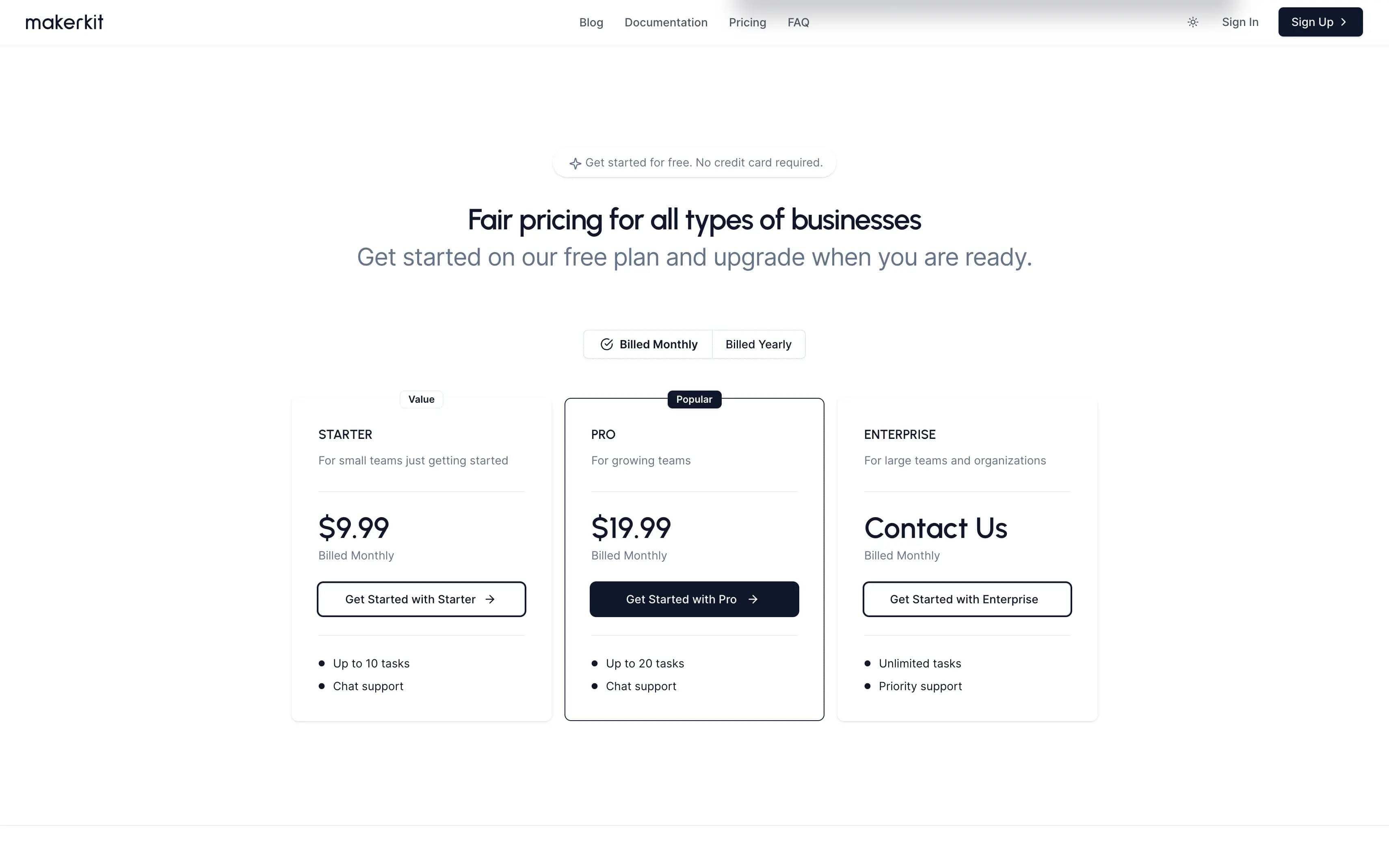
This section is also added to the home page.
FAQ
The FAQ page is where users can find answers to common questions about the product.
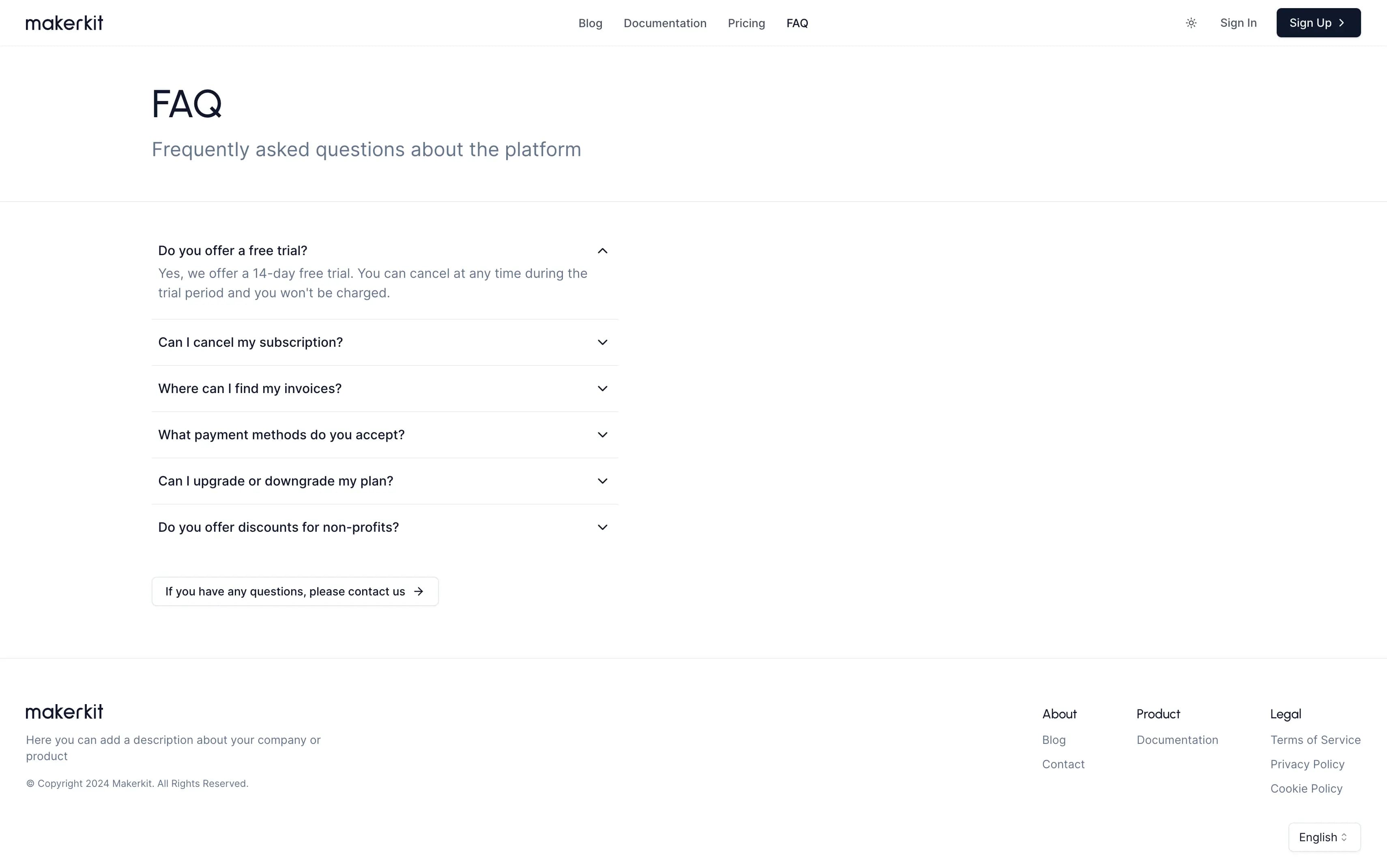
Contact
The contact page is where users can get in touch with the company. It includes a contact form that allows users to send messages to the company directly.
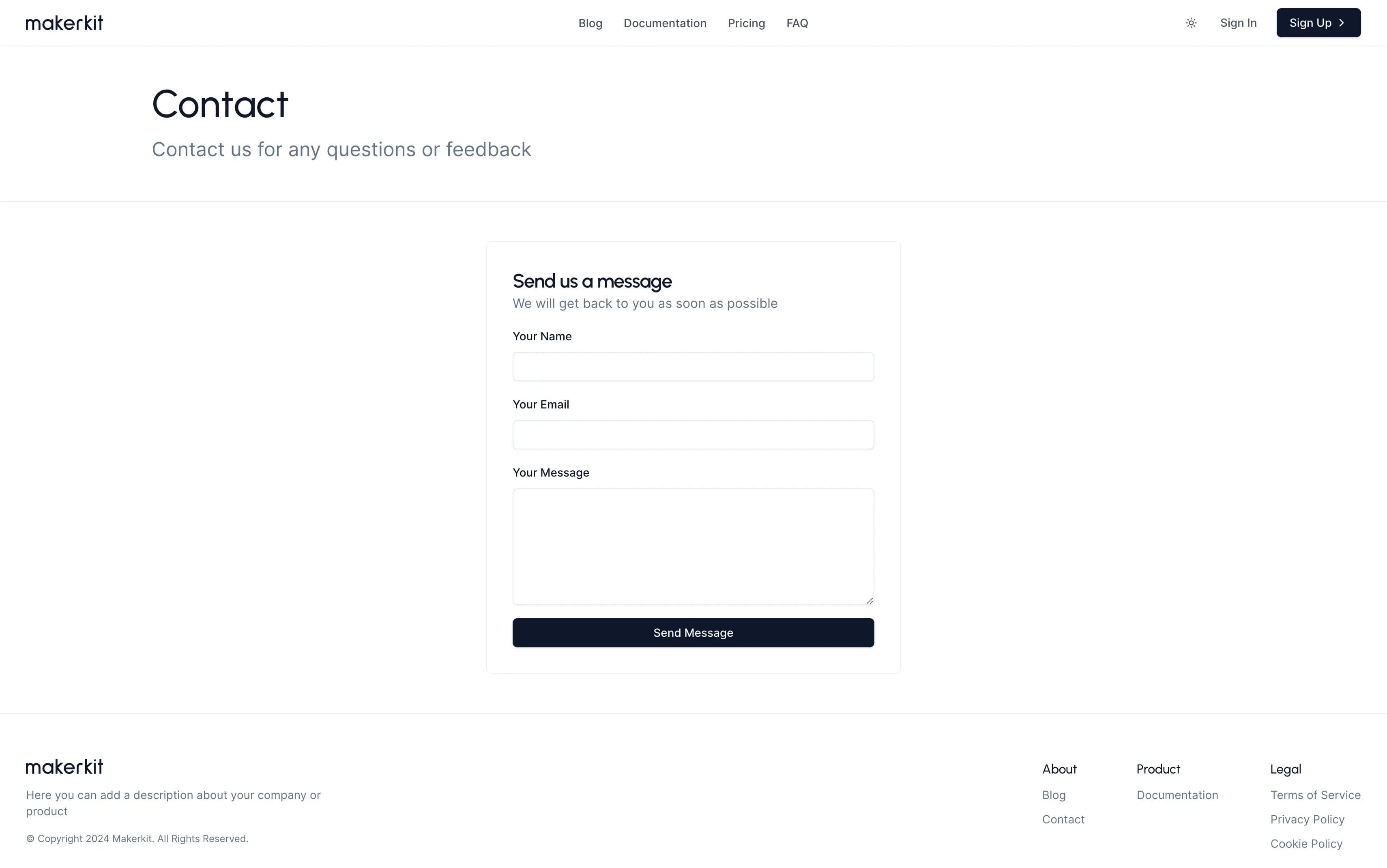
Blog
The blog is where the company can publish articles about the product, the industry, and other topics.
Below is the page where all the latest blog posts are listed:
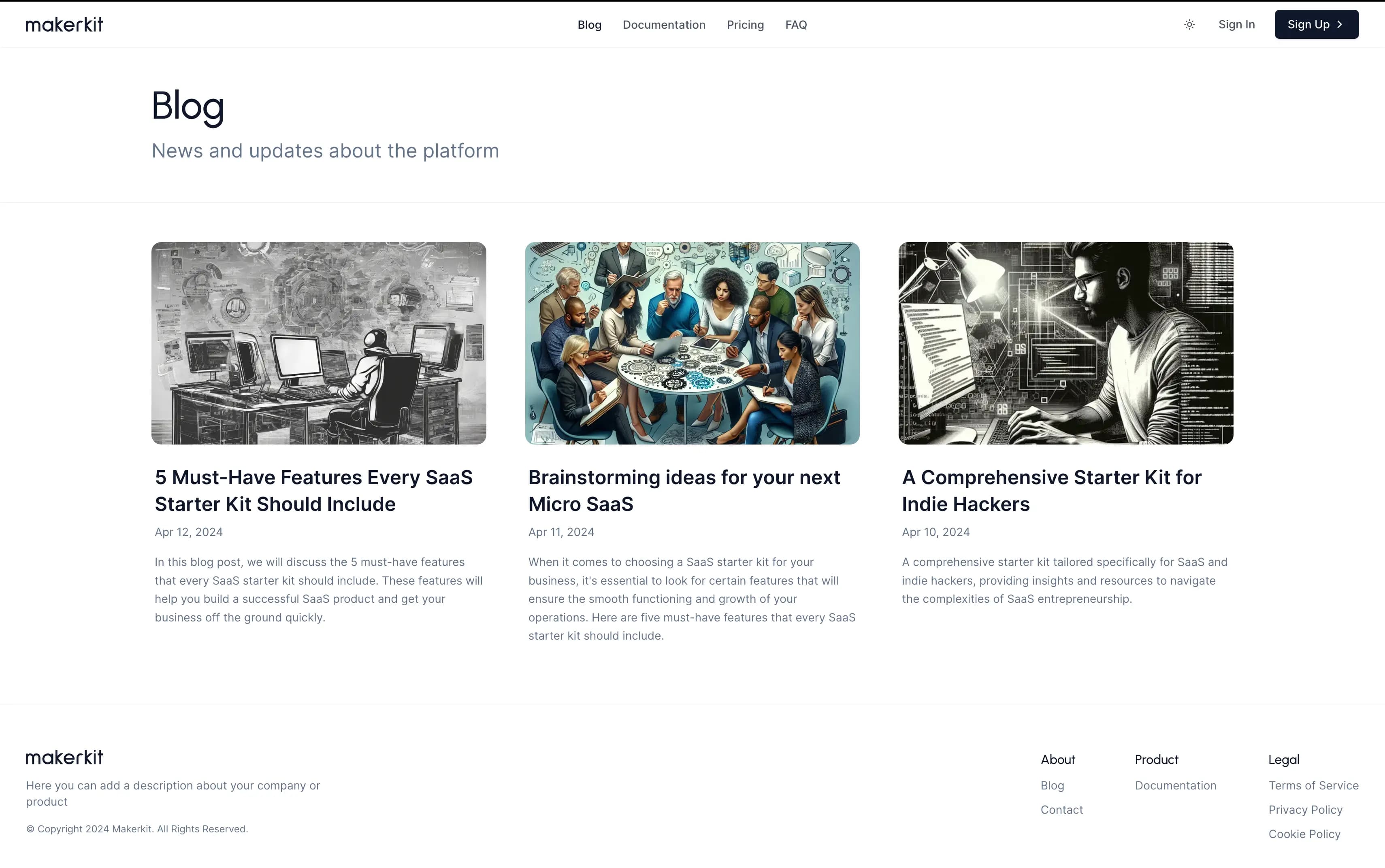
And here is an example of a blog post:
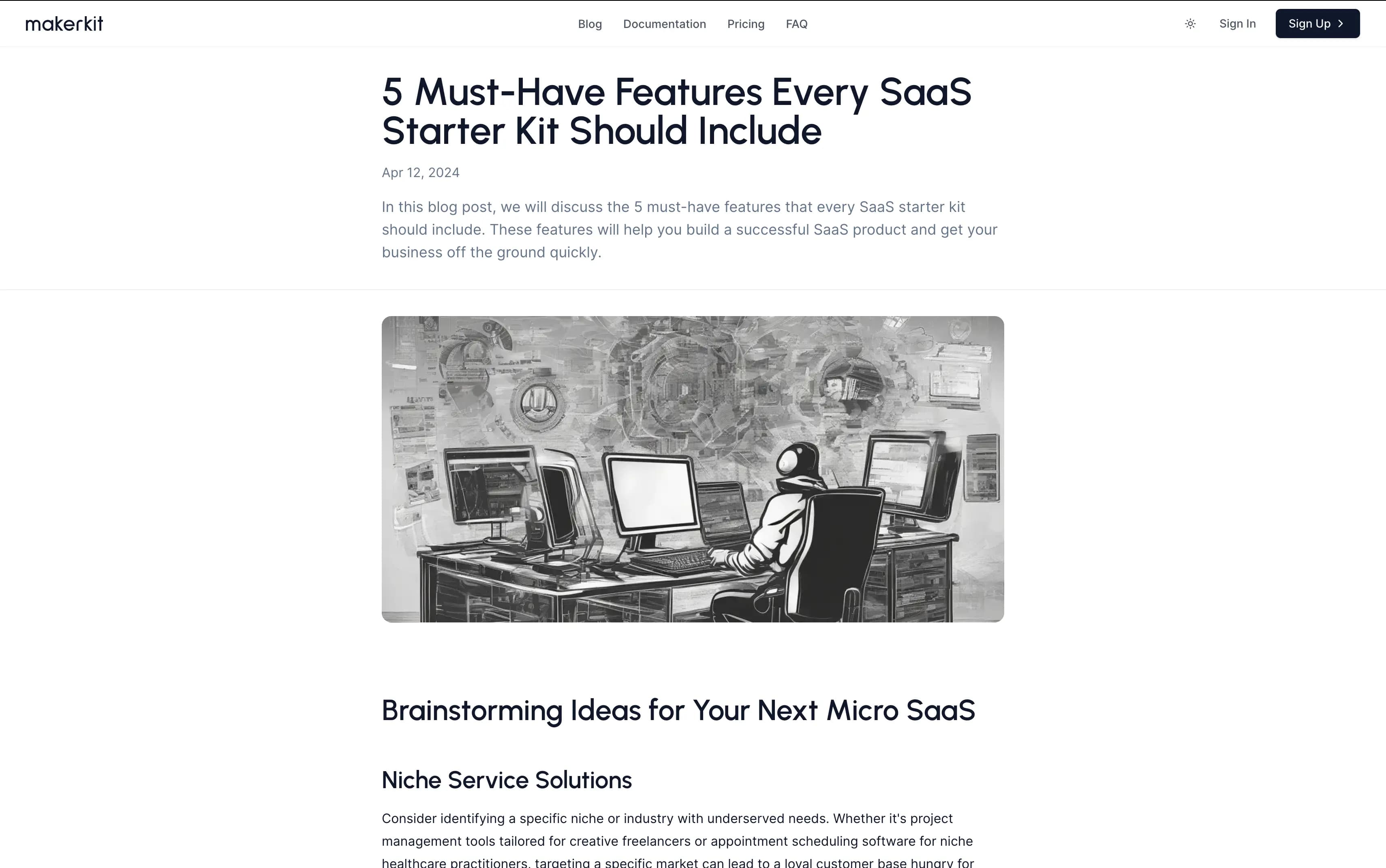
Documentation
The documentation is where users can learn how to use the product. It includes guides, tutorials, and reference material.
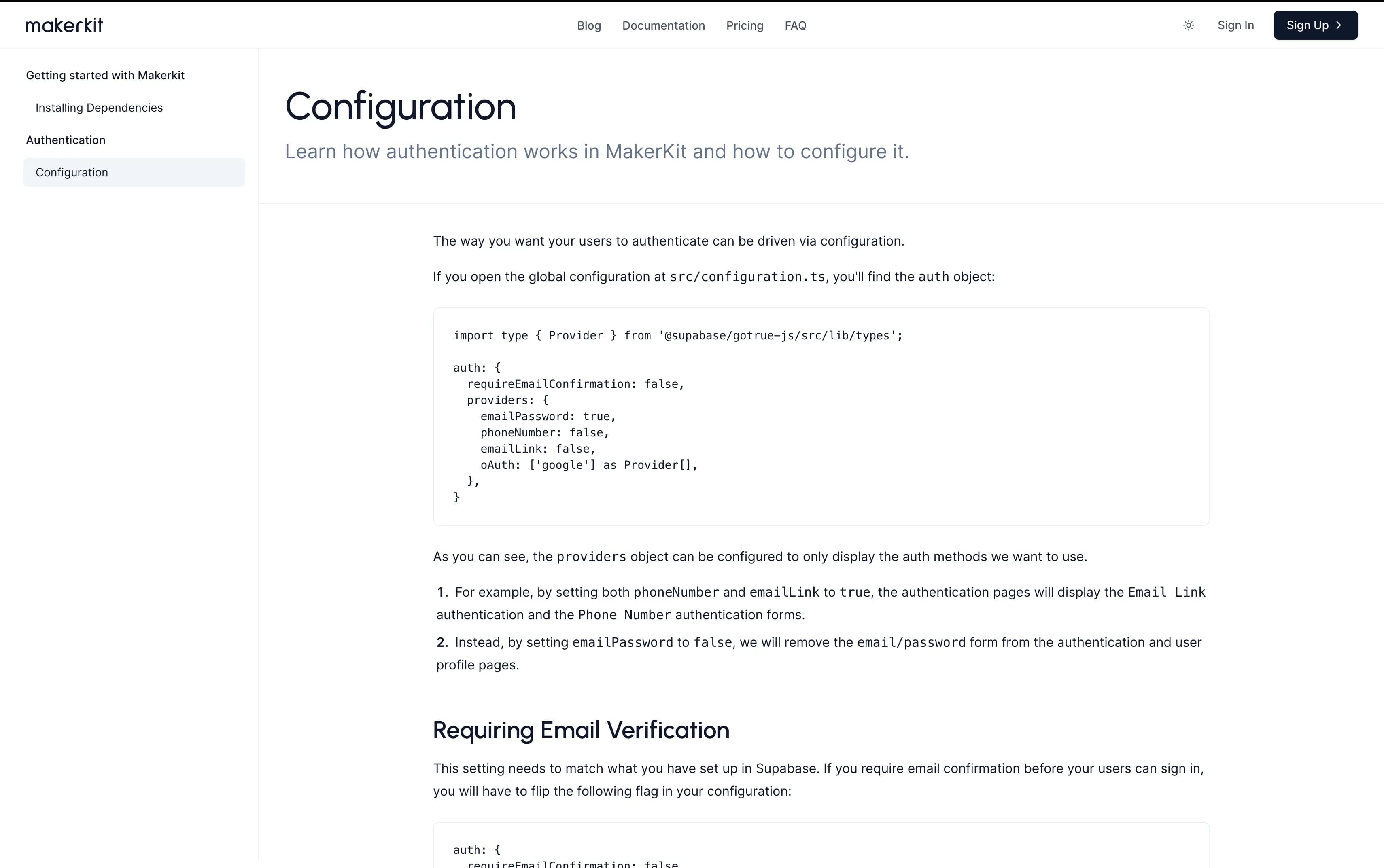
Legal Pages
The legal pages are, of course, empty and need to be filled in with the appropriate legal information.
Don't use ChatGPT to fill them up. It's a bad idea.
Authentication
The authentication system is where users can sign up, sign in, reset their password. It also includes multi-factor authentication.
Sign Up
The sign-up page is where users can create an account. They need to provide their email address and password.
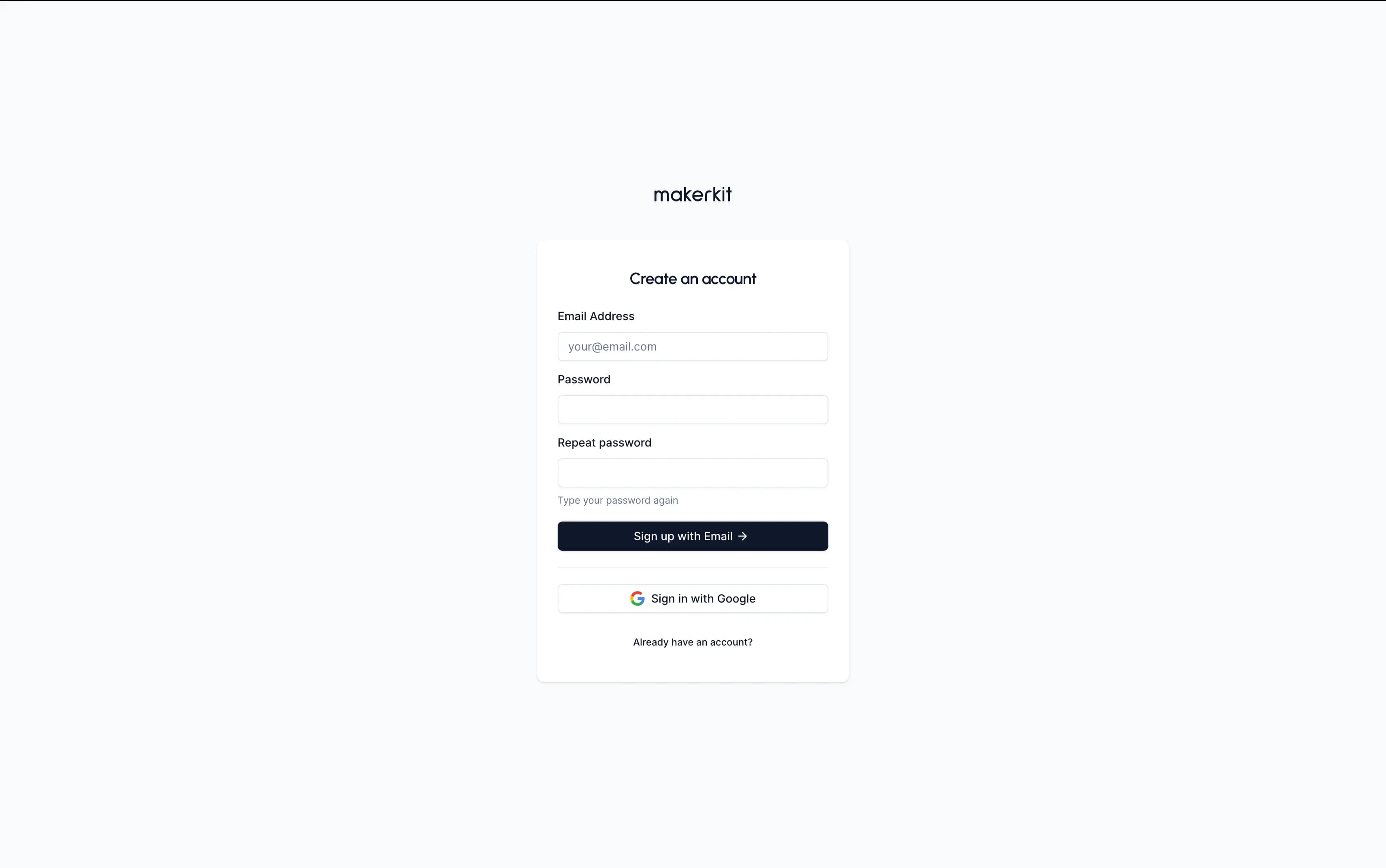
Once successful, users are asked to confirm their email address. This is enabled by default - and due to security reasons, it's not possible to disable it.
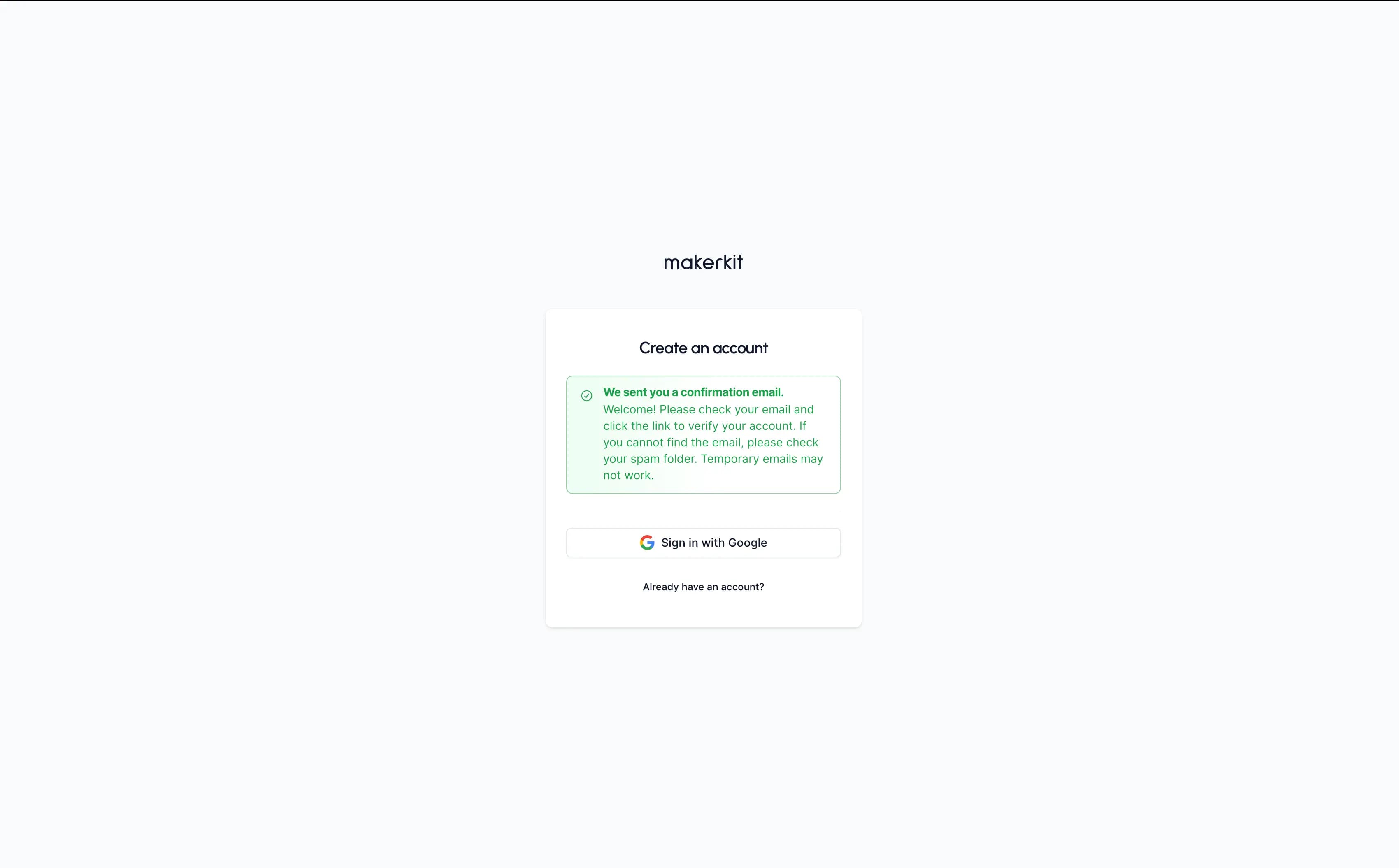
Sign In
The sign-in page is where users can log in to their account. They need to provide their email address and password.
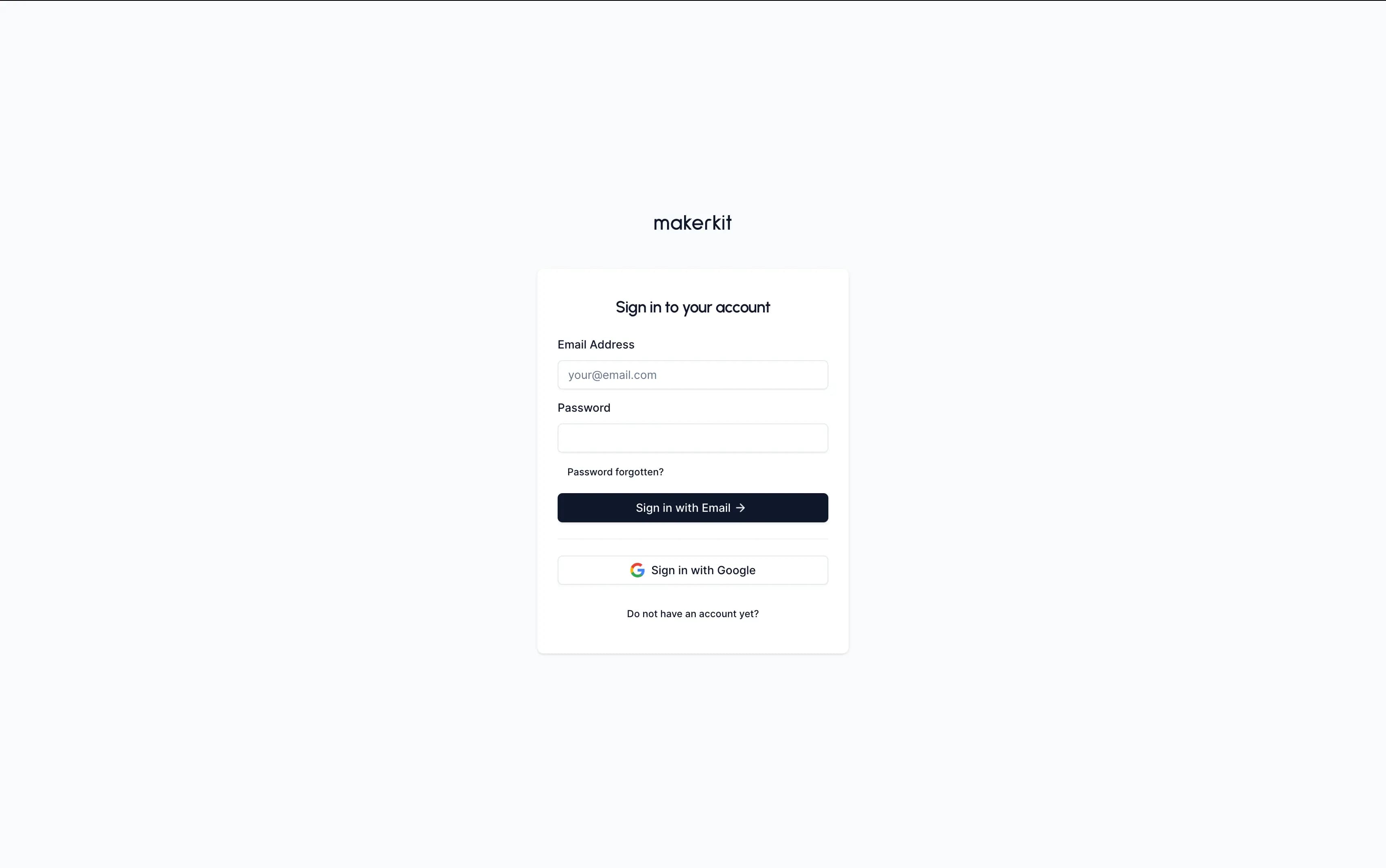
Password Reset
The password reset page is where users can reset their password. They need to provide their email address.
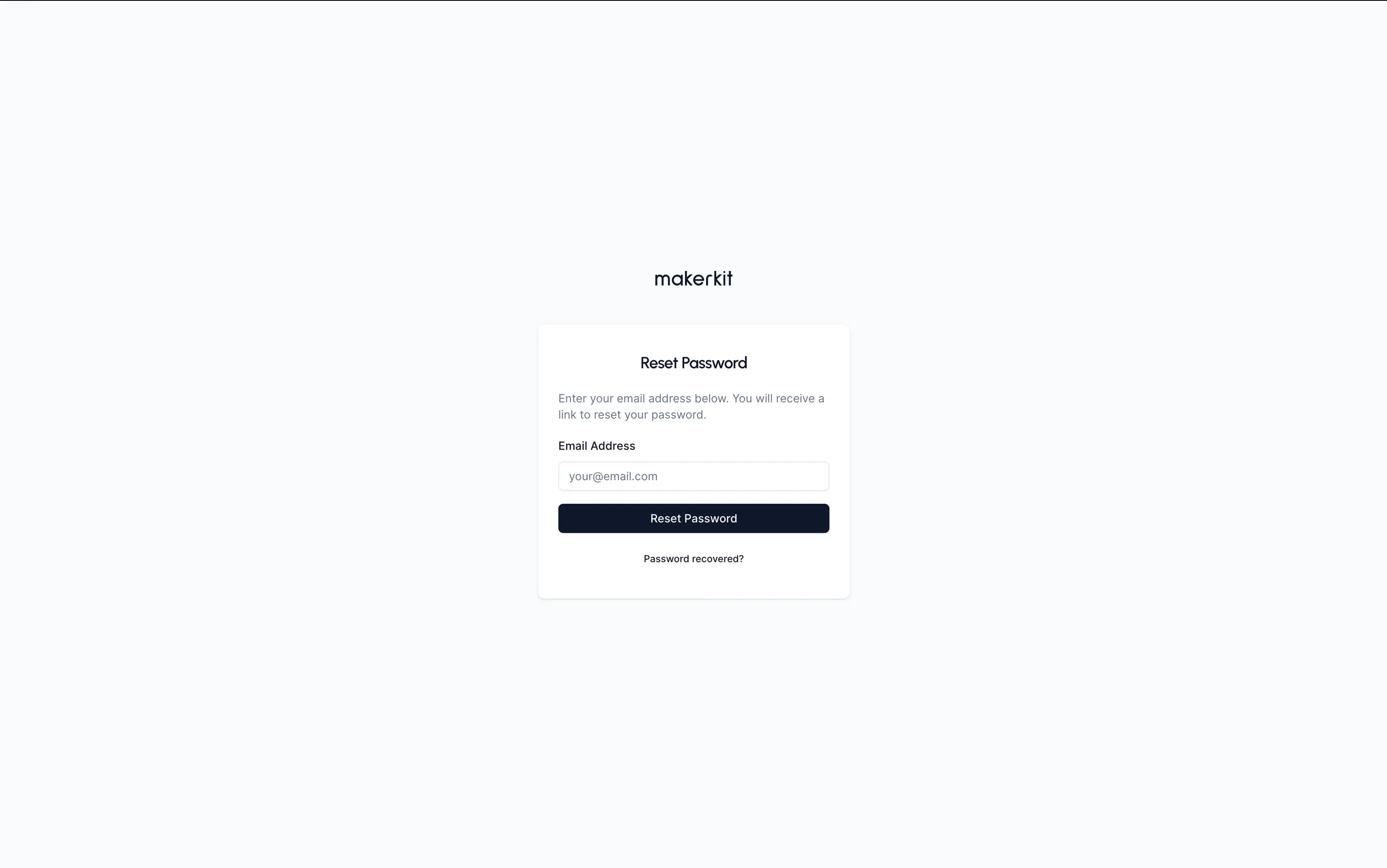
Multi-Factor Authentication
Multi-Factor Authentication (MFA) is an additional layer of security that requires users to provide two or more verification factors to sign in to their account.
First, users need to enable MFA and add a factor:
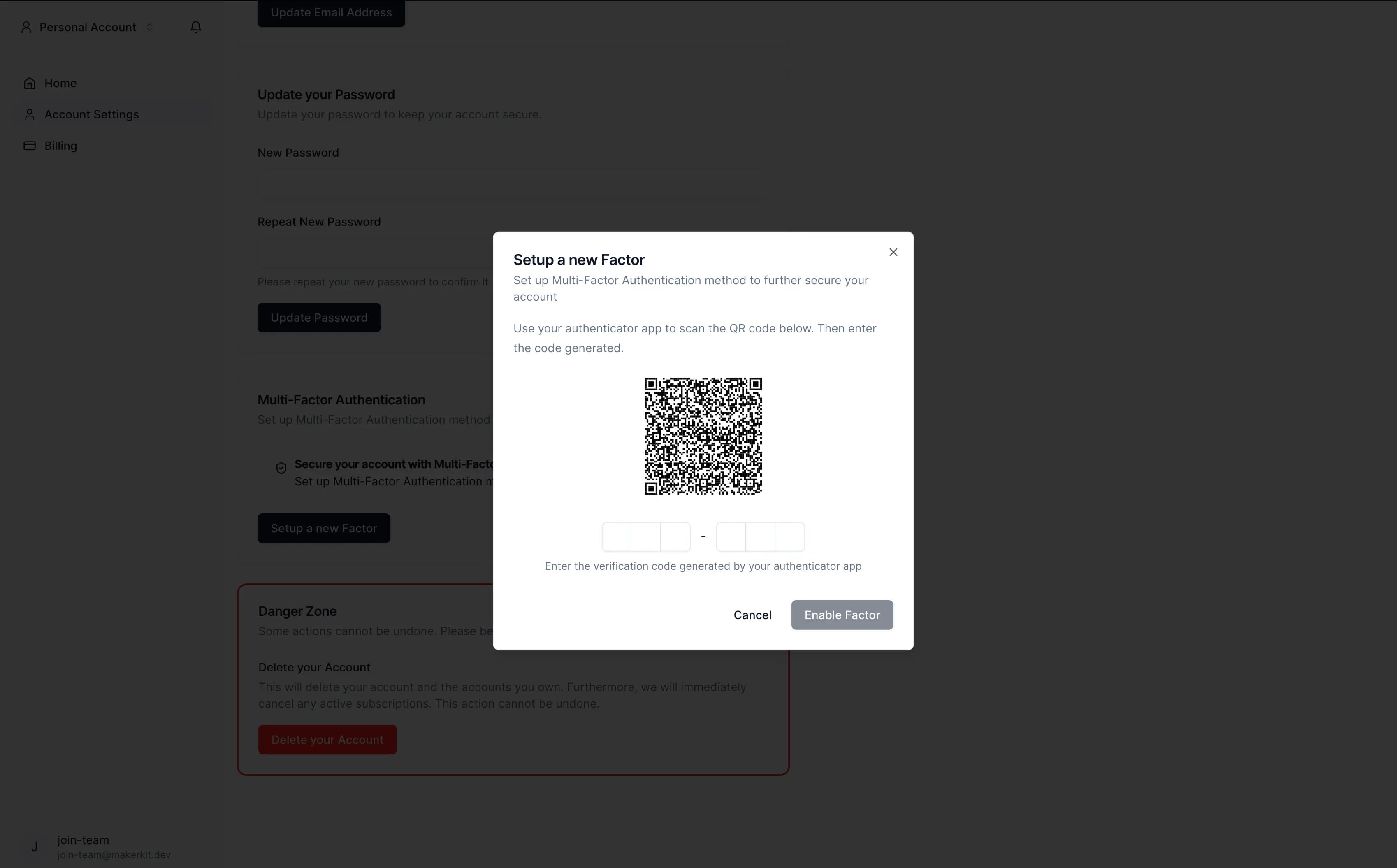
Then, after signing in, users need to provide the verification code:
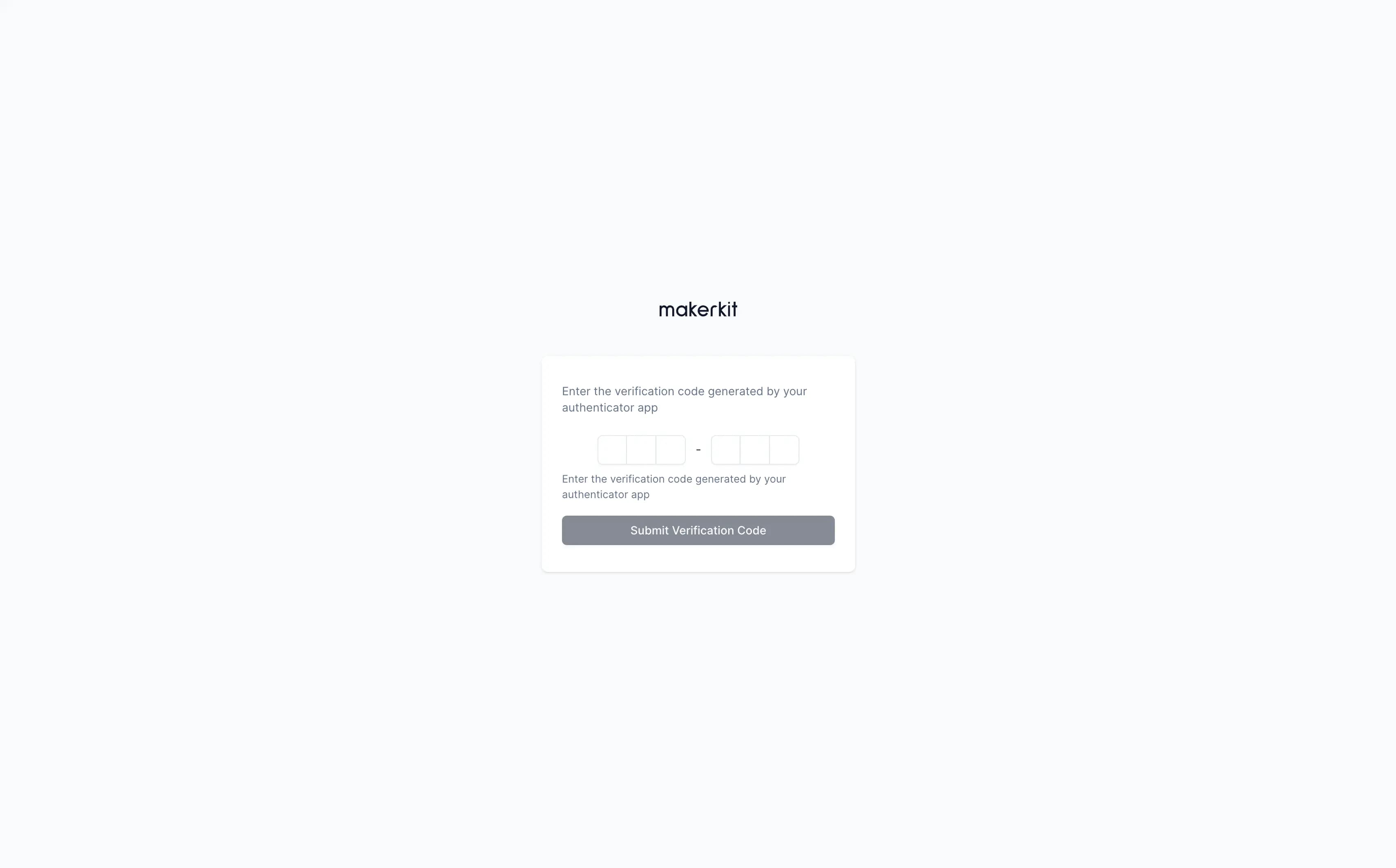
Internal / Behind authentication pages
After signing in - users are redirected to the internal pages of the application. These pages are only accessible to authenticated users.
The internal part of the application is divided into two workspaces:
- The user workspace
- The team workspace (optional)
This is how this works:
- Personal Account - all users have a personal account. This is where they can: manage their settings, choose a team account - and optionally subscribe to a plan, or access the features you provide.
- Team Account (optional) - users can create a team account - and invite other users to join. The team account has its own workspace - where users can manage the team settings, members, and billing.
Generally speaking, it's up to you to decide what features are available to personal accounts and team accounts. You can choose to disable billing for personal accounts - and only enable it for team accounts - or vice versa.
One simple rule of a thumb is that personal accounts are for individuals - and team accounts are for organizations. Personal accounts cannot be disabled, as that would disallow users from accessing the application should they not be part of a team - which doesn't make sense.
Personal Account Features
The personal account workspace is where users can access the features available to their personal account.
This is the home page after logging in - and it's the user workspace:
- Home Page - empty by default
- Account Settings
- Billing (if enabled)
Home Page of the user workspace
By default - the user home is an empty page - as it's likely you will want to place some content that is unique to your SaaS.
However, we provide a component that allows you to lists the team an account is part of: this is useful for B2B SaaS rather than B2C.
The internal pages have two layouts:
- A sidebar layout (default)
- A top navigation layout
You can choose any of the two - and also choose either one for the user layout or the account layout.
Below is the user home page with the sidebar layout:
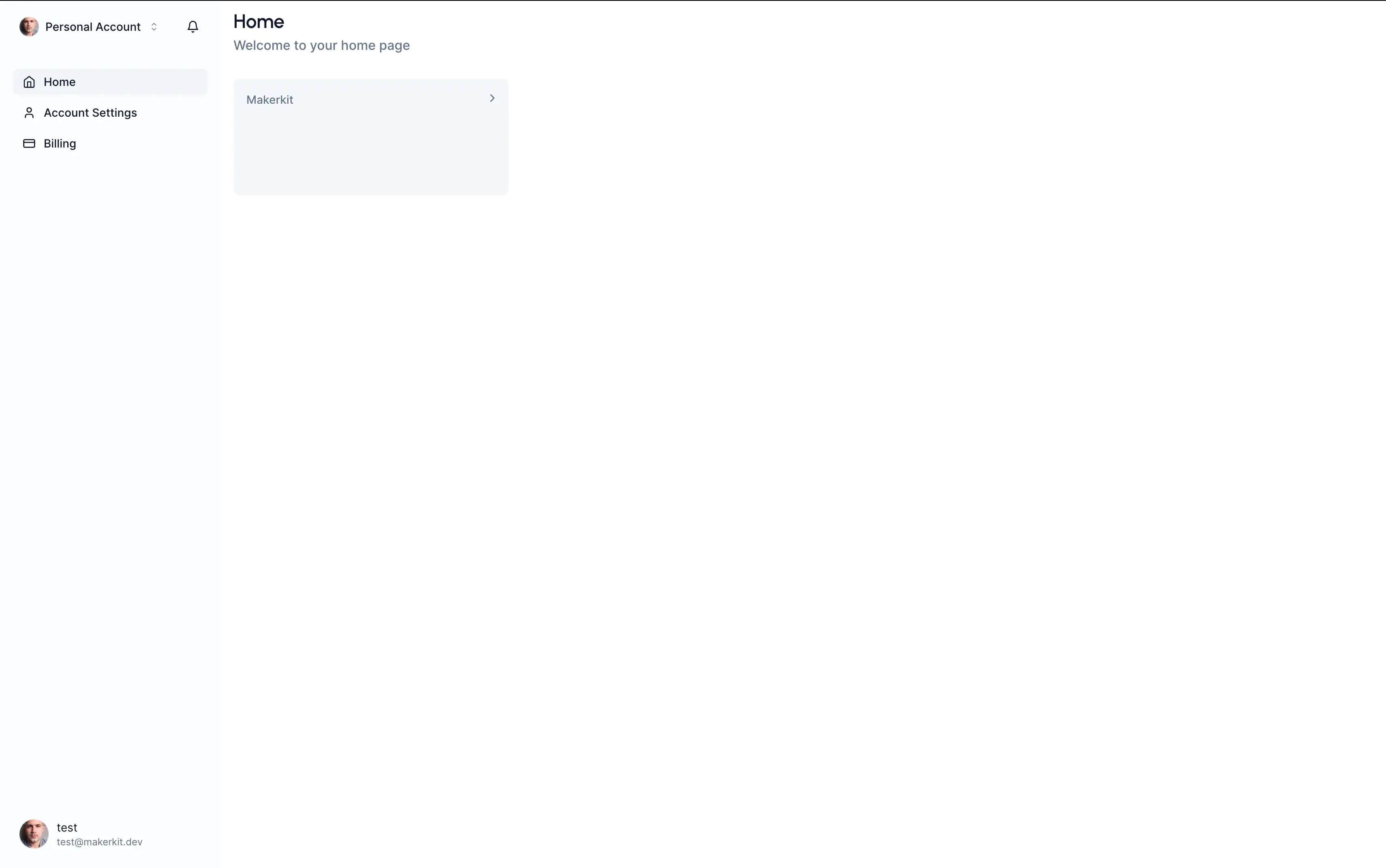
And below is the user home page with the top navigation layout:
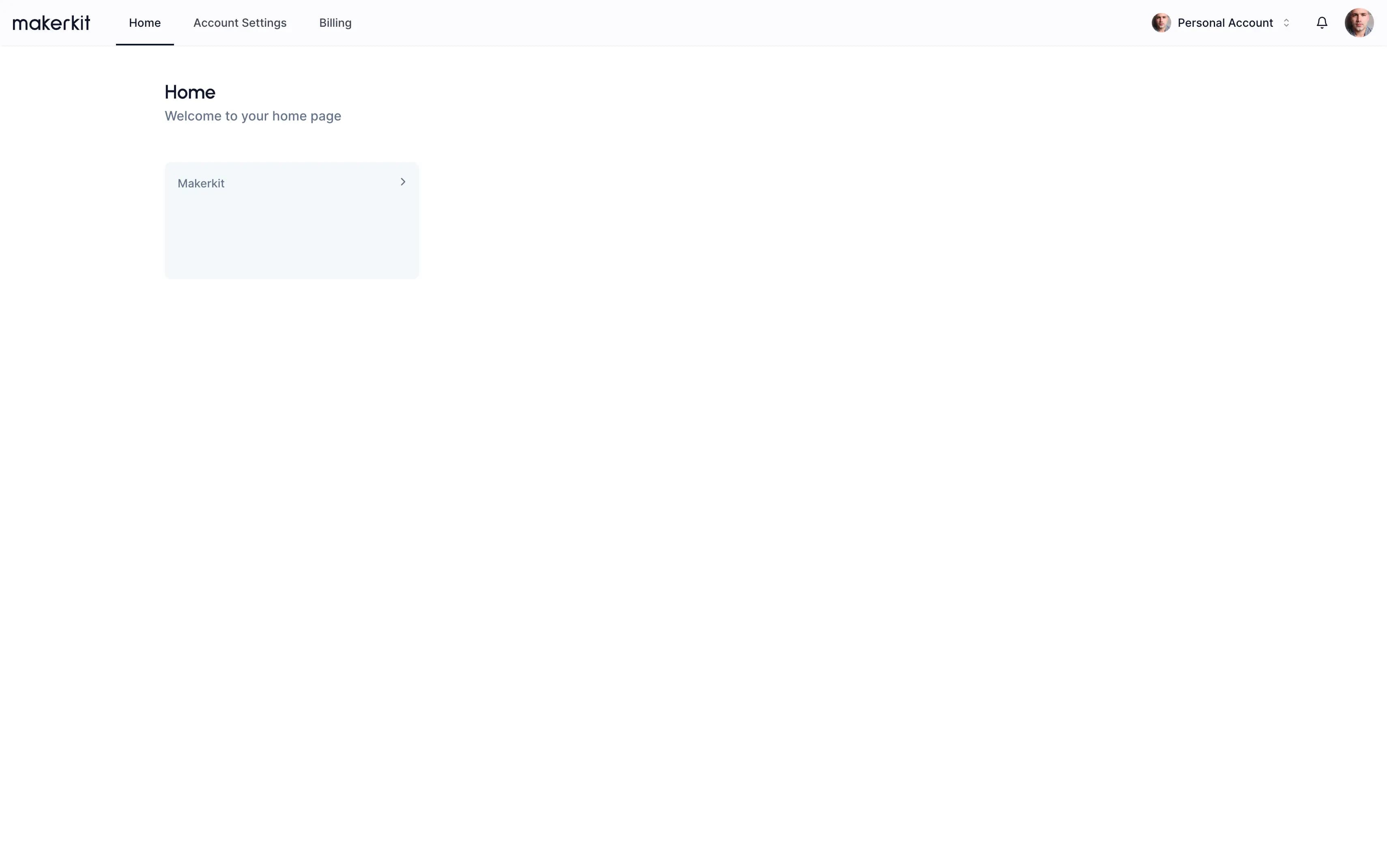
You can choose the one that fits your needs.
Account Settings of the user workspace
From the navigation - users can access their account settings. Here they can update their profile information, change their password, language, multi-factor authentication, and more.
We've used light mode so far - how about dark mode? Let's switch to dark mode:
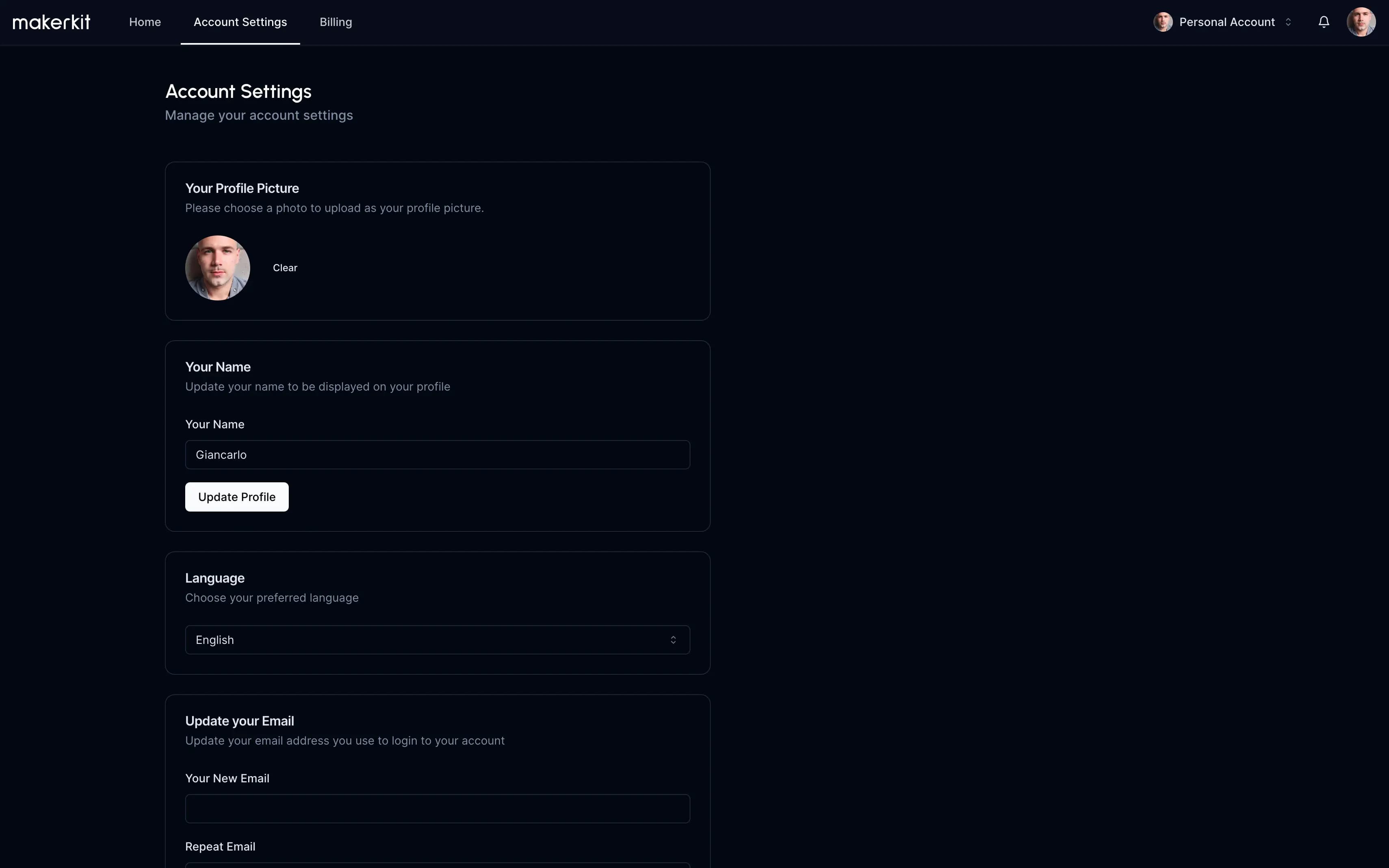
Billing of the user workspace
Users can checkout and subscribe to a plan - or visit the billing portal - from the billing page. This is only visible if billing is enabled. In fact - you can choose to disable billing for a personal account - and only enable it for team accounts - or vice versa.
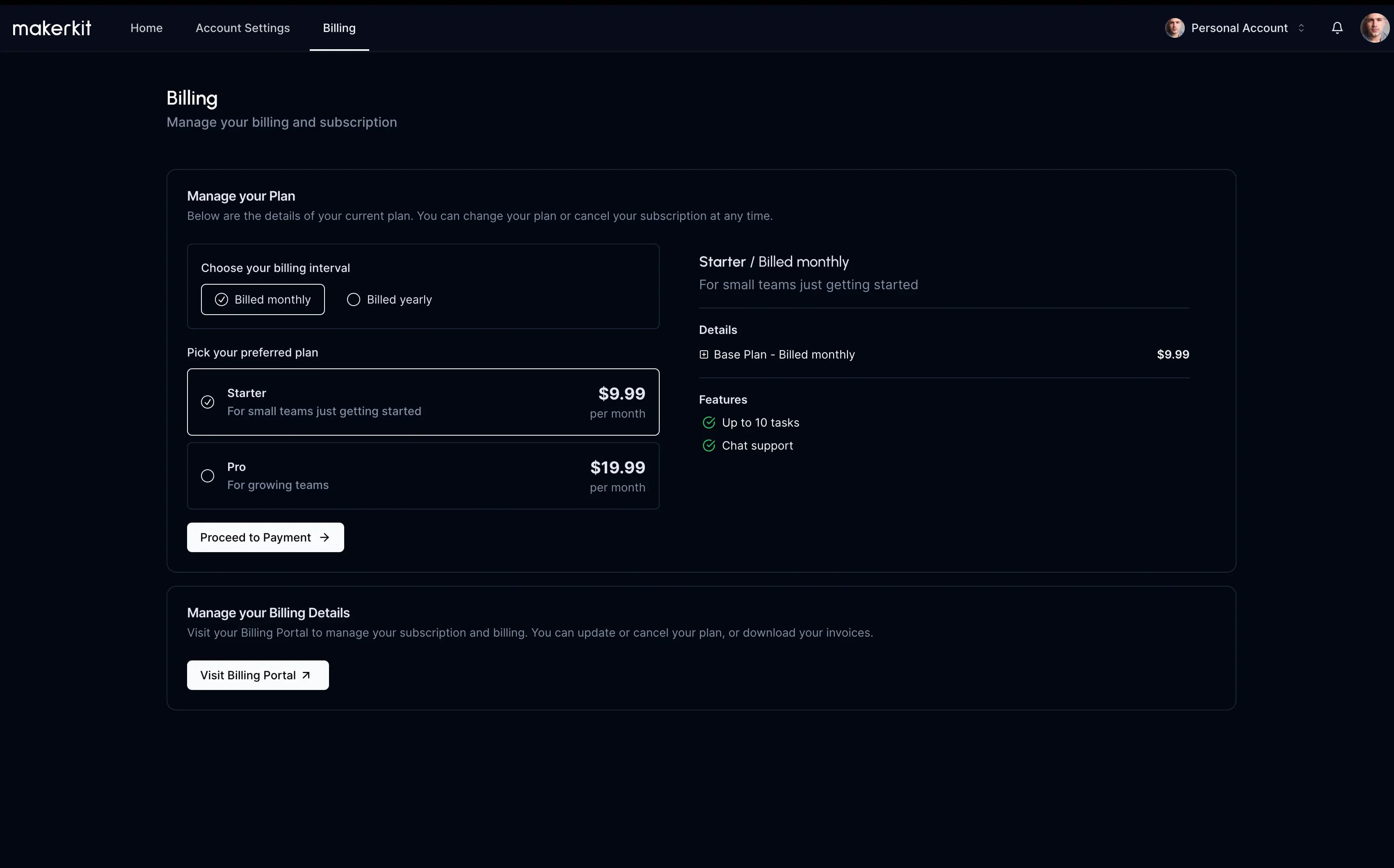
Once choosing a plan - we load the embedded checkout form from Stripe (or Lemon Squeezy).
Team Account Features
From the profile dropdown, users can choose:
- Switch to a team account
- Create a team account
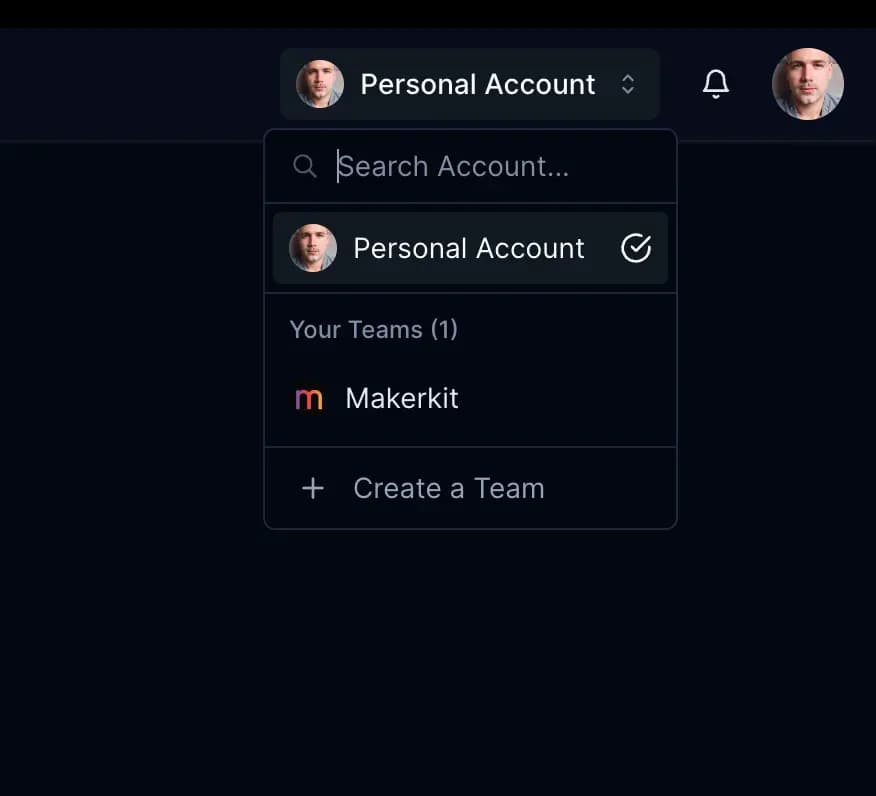
In a team account workspace - users can access the following features:
- A team account home page: by default - we display a mock dashboard, just as an example.
- Account settings: users can update the team account settings.
- Members: users can view the members of the team account.
- Billing: users can view the billing of the team account.
Home Page of the team workspace
By default - the team home is a mock dashboard - just as an example. You can replace this with your own dashboard - or any other content.
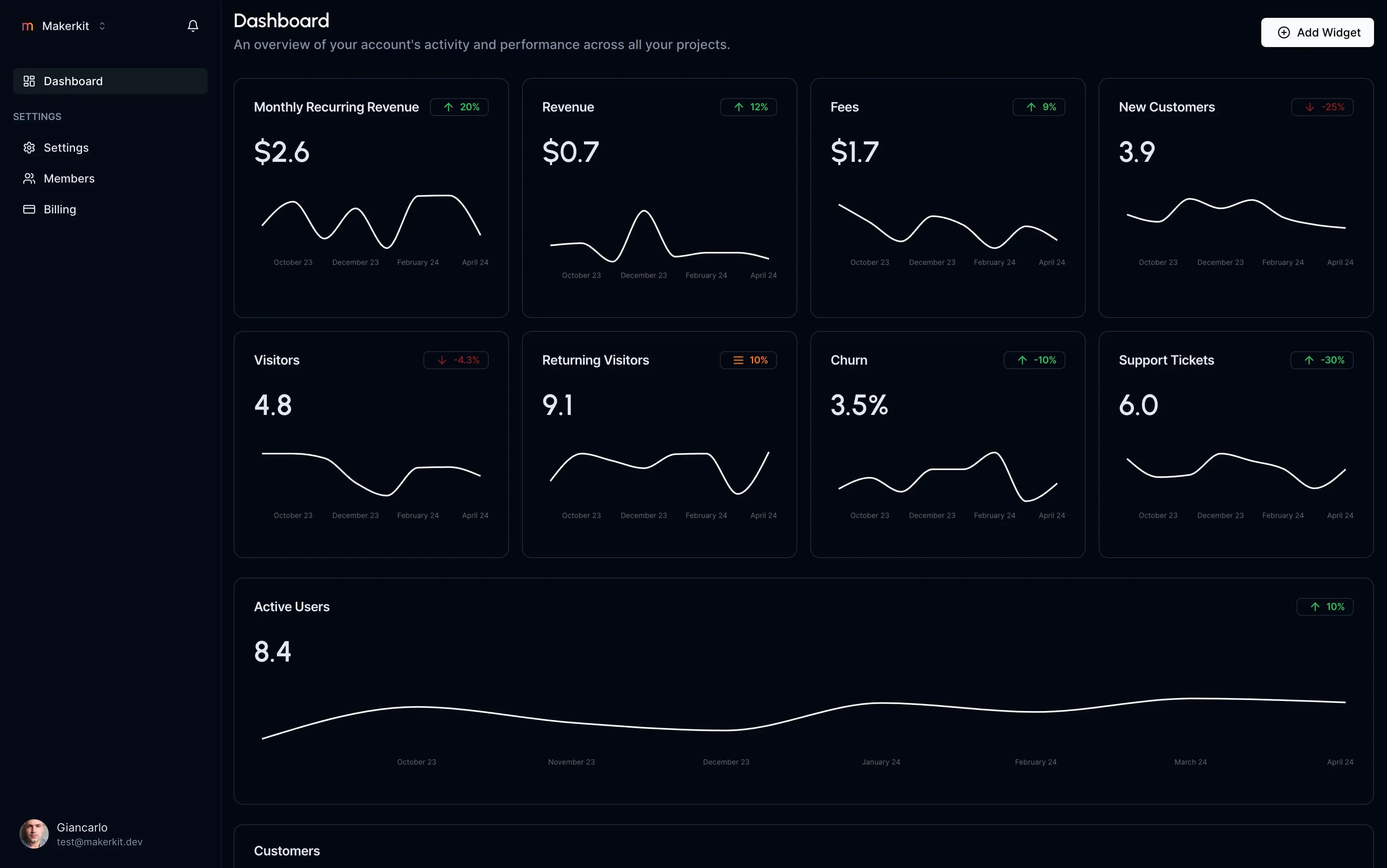
Account Settings of the team workspace
From the navigation - users can access the team account settings. Here they can update the team account information, or delete the team account (if owner), or leave the team account (if member).
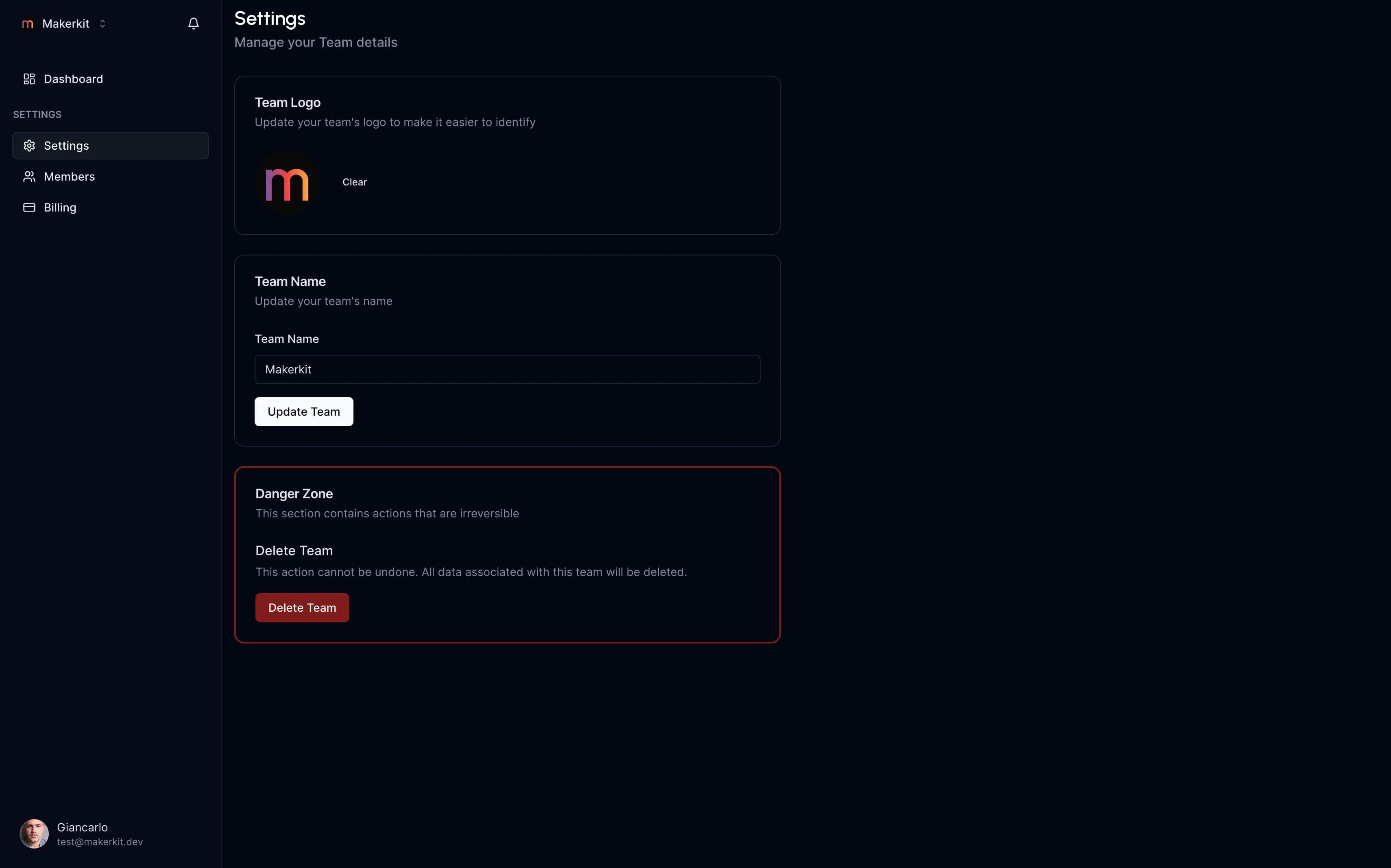
Members page of the team workspace
From the navigation - users can access the members of the team account.
Here they can:
- view the members
- invite new members
- remove or update an existing member
- transfer ownership to another member
- remove or update an invitation
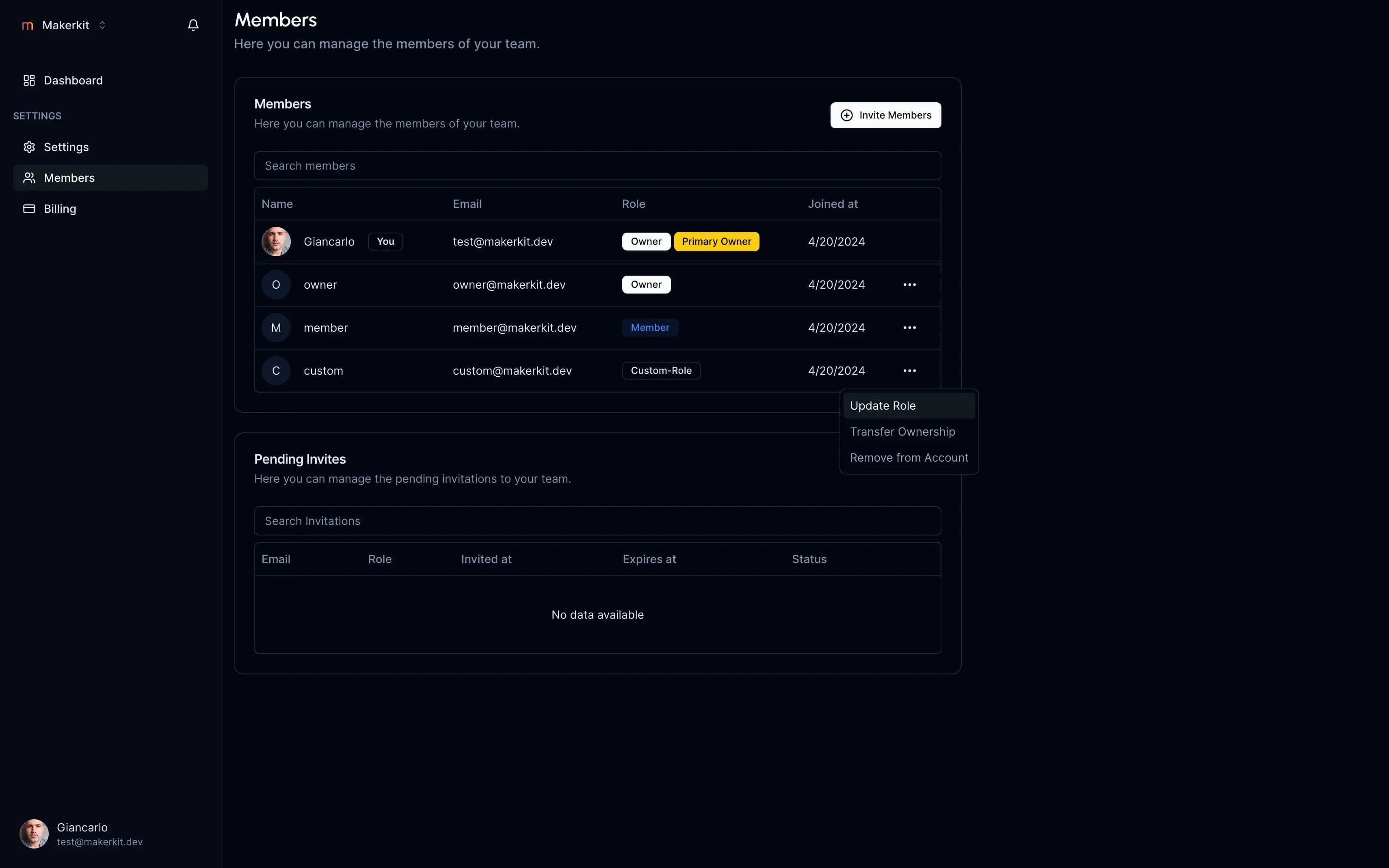
Billing of the team workspace
If enabled - users can view the billing of the team account - and subscribe to a plan or visit the billing portal.
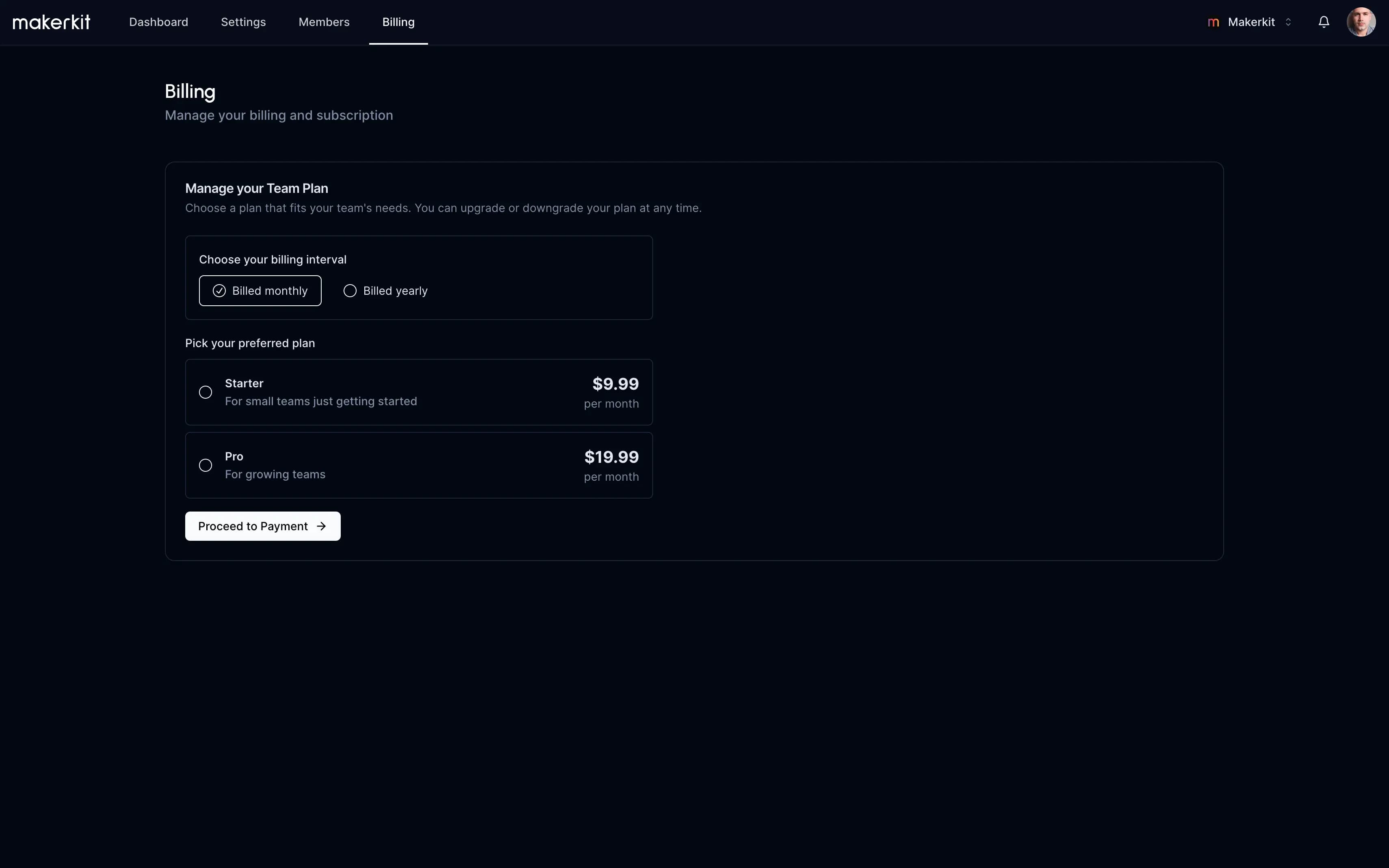
Joining a team account
When a user is invited to join a team account - they receive an email with an invitation link. After signing up or signing in - they are redirected to the join page.
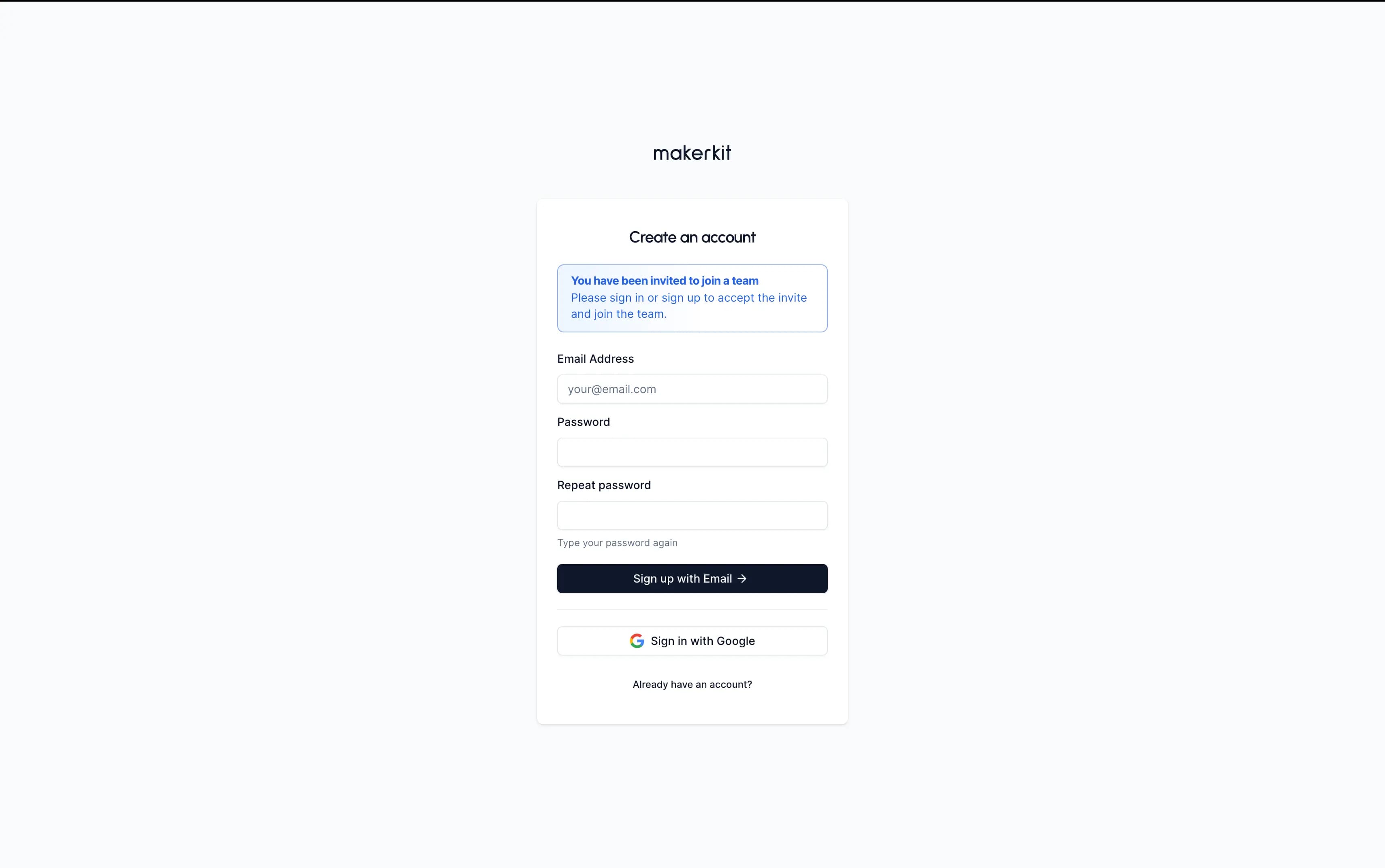
Join Page
The join page is where users can join a team account.
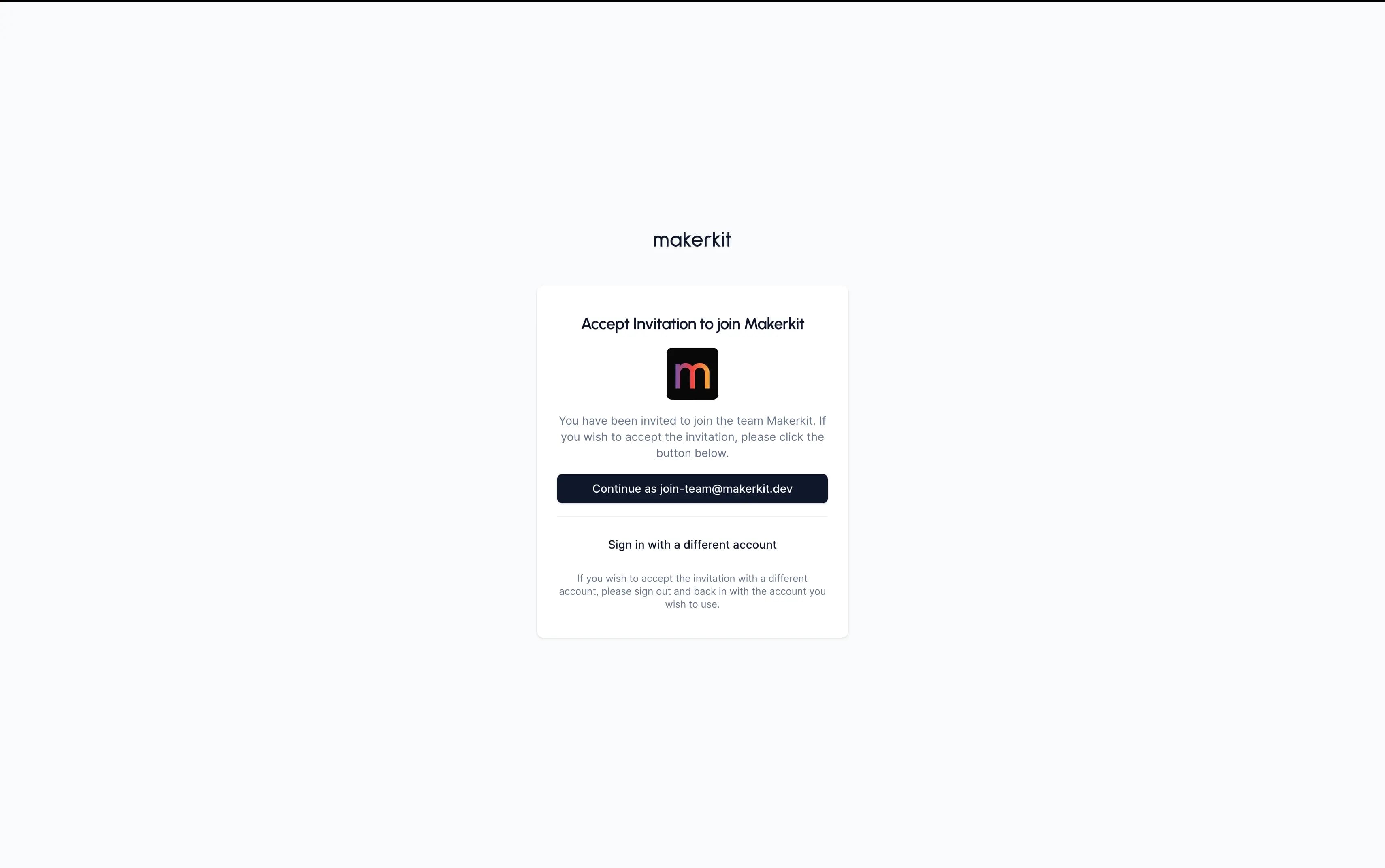
Super Admin
The super admin is the administrator of the SaaS. They have access to a special set of features that allow them to manage the accounts of the SaaS.
Home Page of the super admin
The home page is a small overview of the SaaS. You can easily customize this page to show the most important metrics of your SaaS.
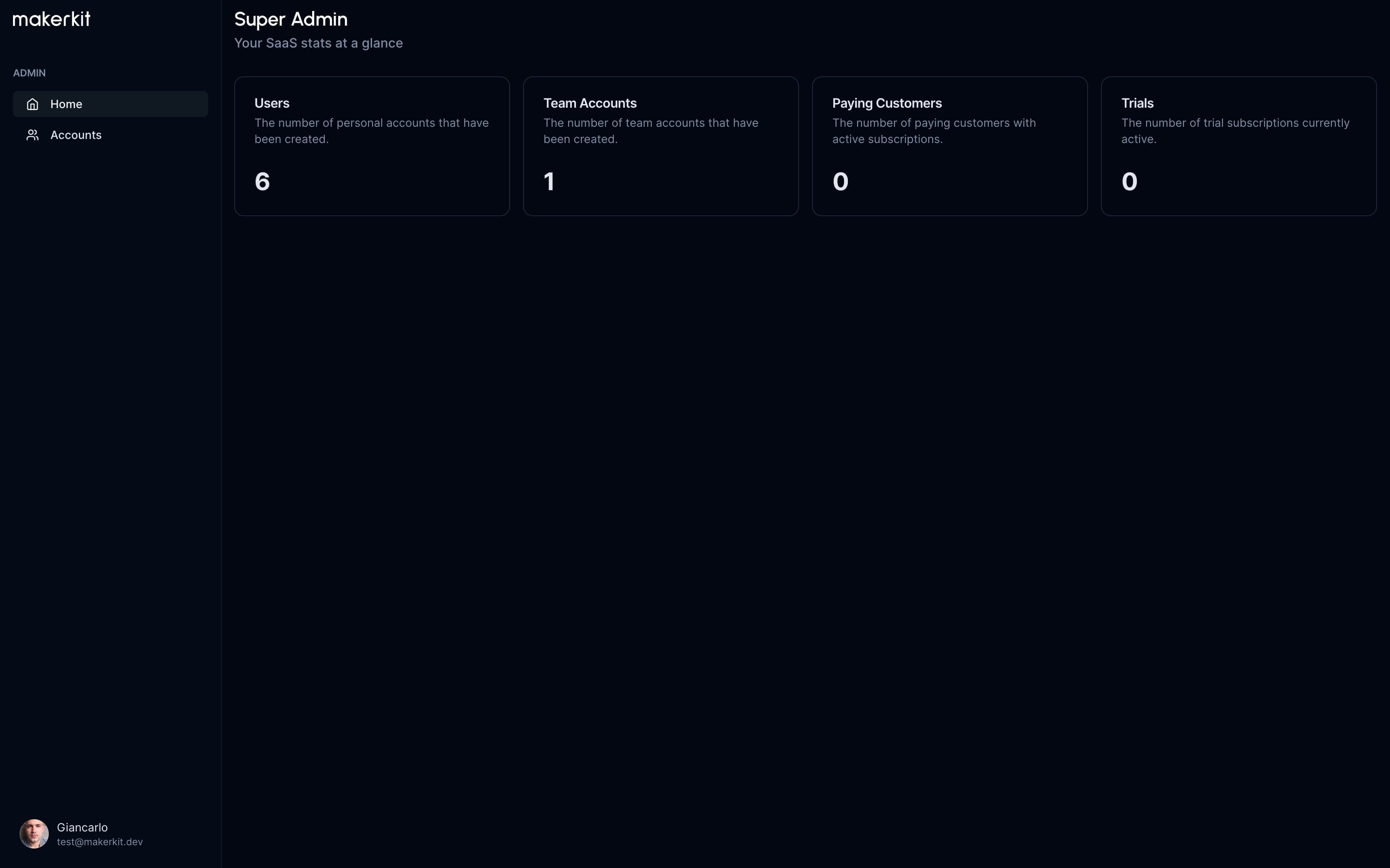
Listing the accounts of the SaaS
The super admin can view all the accounts of the SaaS. They can filter the accounts by personal accounts, team accounts, or all accounts.
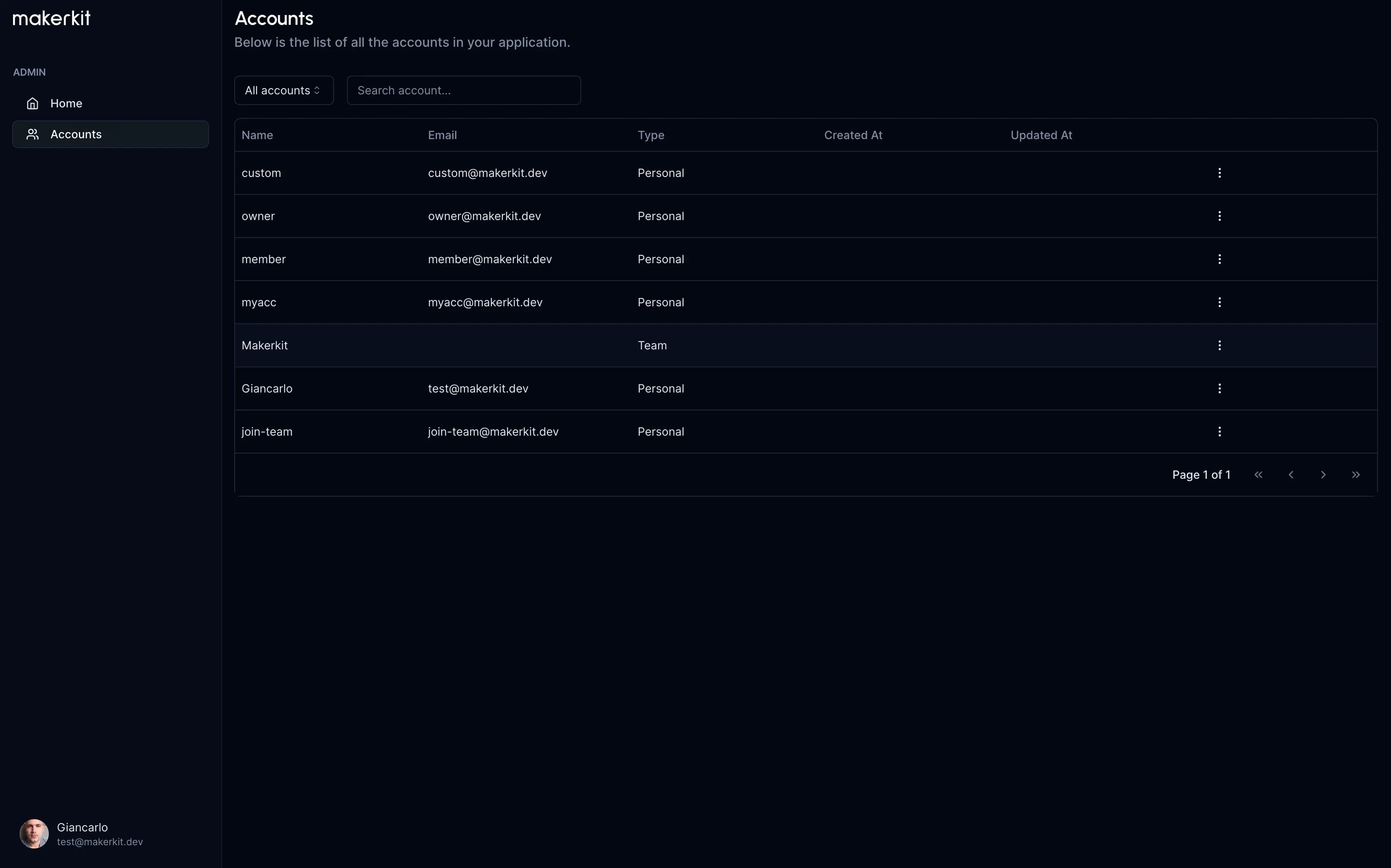
Viewing the account details
The super admin can view the details of an account. They can see the account information, the members of the account, and the billing information.
Additionally, they can perform the following actions:
- Ban the account (or unban)
- Delete the account
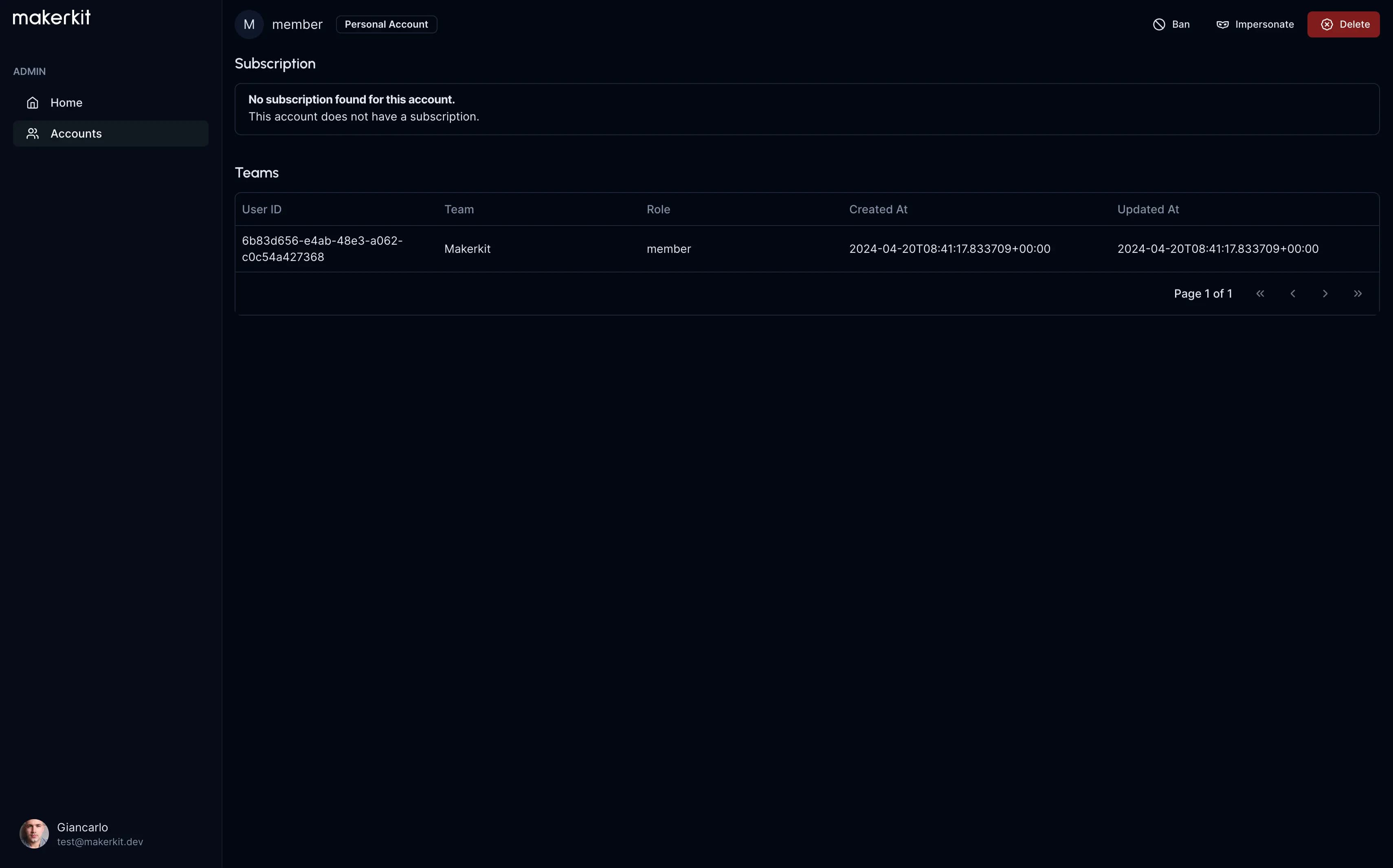
Conclusion
This concludes the functional walkthrough of the Remix Supabase Turbo Starter Kit. You should now have a good understanding of the features of the kit and how to use it. If you have any questions, feel free to reach out to us. We're here to help!