Deploy Supabase to Production
Guide on how to setup your Supabase environment for production deployment.
Please complete the following steps
Not completing these steps will result in your project not working correctly. Please make sure to complete these steps before testing your project.
How to deploy Supabase to Production
Guide on how to setup your Supabase environment for production deployment.
Create a Supabase project
Unless you're self-hosting Supabase, you will need to create an account on Supabase. You can do so by visiting supabase.com.
Once you have created an account, you will need to create a project. You can do so by clicking on the "Create Project" button.
Supabase will promptly create a project and the API Keys required to connect your project to the Supabase API.
Keeping your Supabase Database Password safe
When you create a new Supabase project, Supabase will prompt you to create a Database Password.
Please store the Database Password and keep it safe - you will need it to authenticate your project with the Supabase CLI later on.
Navigating to the Supabase API settings
To retrieve the environment variables you will need to retrieve the following:
- Supabase URL: this is the URL of your Supabase project.
- Anon Key: this is the public key of your Supabase project. The client will use it to access your Supabase project.
- Service Role Key: this is the secret key that grants administrative access to your Supabase project.
Navigate to Project Settings -> API to retrieve the Supabase URL, Anon Key, and Service Role Key.
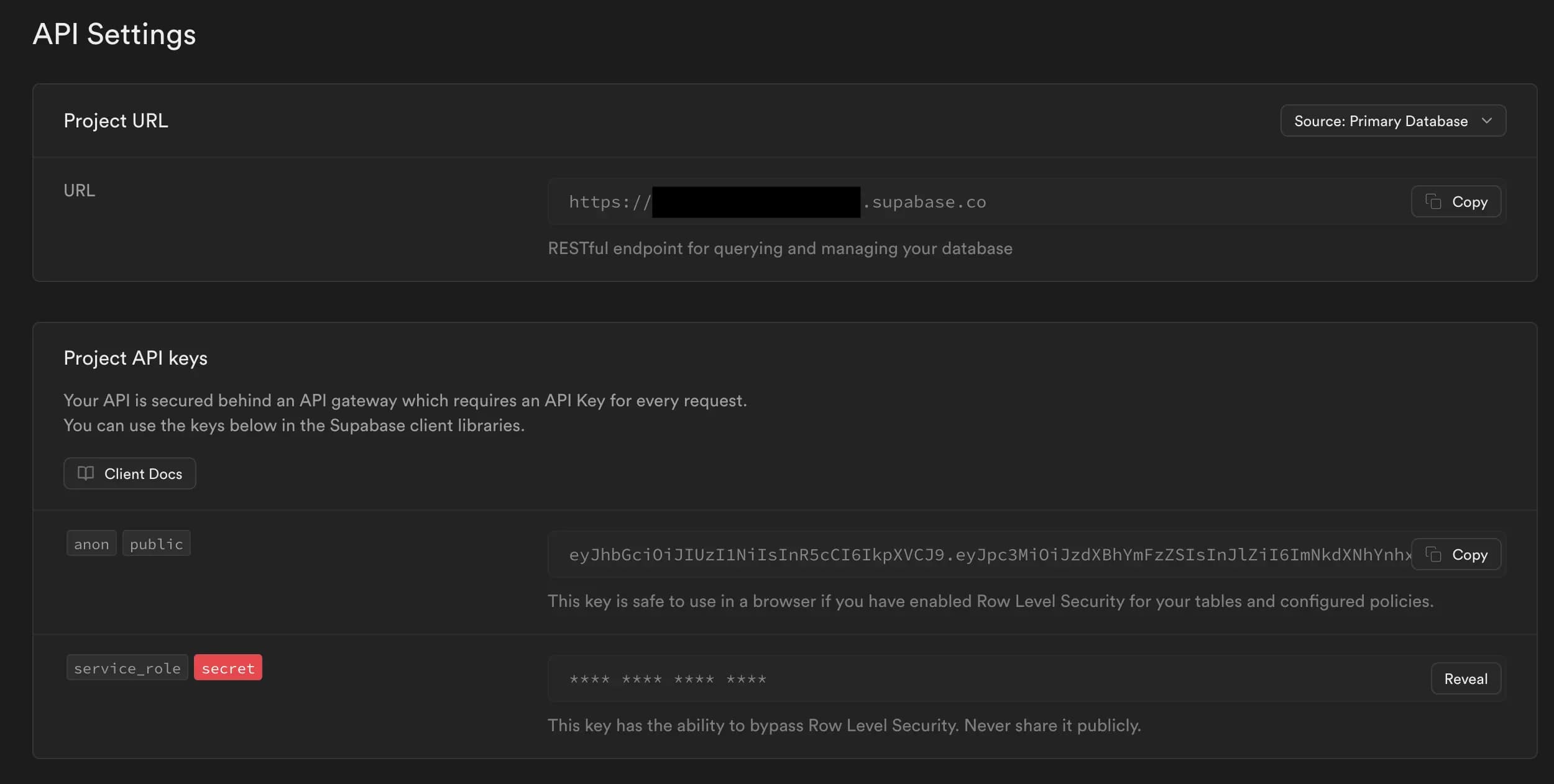
Keep this values safe, you will need them to set up your environment variables.
Setting up your Supabase project authentication
We need to set up the authentication for our Supabase project. This involves setting our application's URL, and a return URL for callbacks when a user logs in or signs up.
Navigate to Authentication -> URL Configuration to set up the authentication settings.
Please fill the Site URL and Redirect URL fields with your application's URL if you have it.
If you don't yet have a URL (as you may still need to deploy your project), you can fill in the URL later, but remember to update it before you go live with your project.
Redirect URL
The Redirect URL is the URL that Supabase will redirect the user to after they log in or sign up. This URL should be the URL of your application.
You can use the following Redirect URL format: https://<your-url>/auth/callback**. This is the default endpoint Makerkit uses for authentication.
Setting up your Supabase project SMTP service
If you don't yet have an SMTP service, please skip this step. However - please remember to set up an SMTP service before you go live with your project.
Navigate to Project Settings -> Authentication -> SMTP Settings to set up your SMTP service.
Enable the SMTP service and fill in the SMTP settings. You can use a service like Resend to set up your SMTP service, which Makerkit supports natively.
This is extremely important to ensure that your users receive emails from your application, as Supabase's email service is not reliable and only meant for development purposes.
Setting the Emails in your Supabase project
Makerkit provides with pre-designed emails that you can use in your Supabase project. You can find the emails in the apps/web/supabase/templates folder in your project.
These emails are nicer than the default Supabase emails and provide a better user experience. I do recommend using them in your project.
For more information, please visit the official documentation to set up emails.
Linking your Supabase project
Now that you have set up your Supabase project, you need to link it to your project with the Supabase CLI.
To do this, you need to run the following command:
pnpm --filter web supabase loginPlease follow the prompts and login to your Supabase account.
Now, you need to link your project to your Supabase project. To do this, run the following command:
pnpm --filter web supabase linkYou can choose the project you want to link to, and the Supabase CLI will link your project to your Supabase project.
The CLI will prompt you for the Database Password you created earlier. Please enter it to authenticate your project with Supabase.
Pushing the Migration to Supabase for production
If you have followed the previous steps, you have linked your project to your Supabase project. Now, you need to push the migration to your Supabase project.
To do this, run the following command:
pnpm --filter web supabase db pushThe Supabase CLI will now ask you to confirm the migrations. If it all looks good (you should see the core migrations and the migration wr created for this course) please proceed.
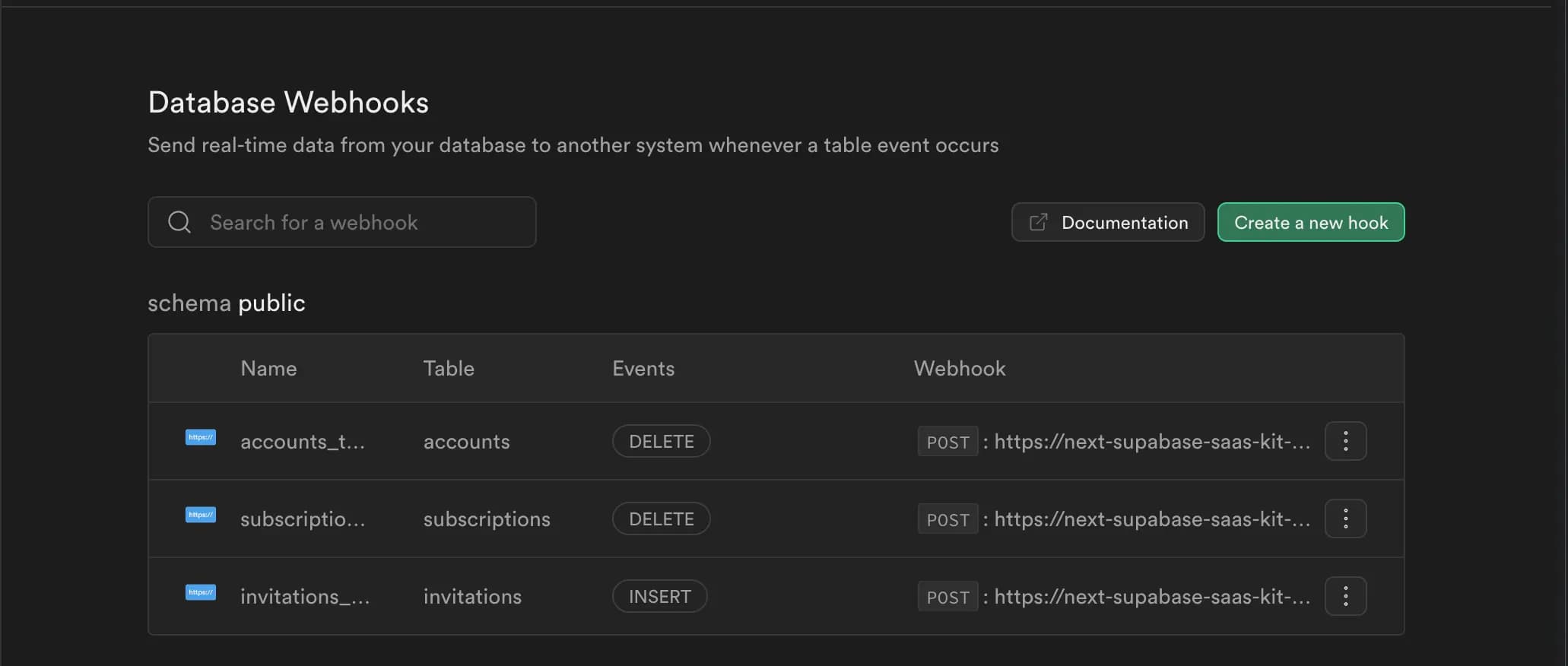
Database Webhooks
Makerkit uses Database Webhooks in response to changes in the database.
This allows the app to intercept events and handle them for various purposes, such as sending emails after an invitation, or canceling a subscription after a user deletes their account.
As such, it is mandatory to set up the Database Webhooks in your Supabase instance for the app to work correctly.
First, you need to generate a secret and set it using the environment variable SUPABASE_DB_WEBHOOK_SECRET.
We use this variable in two places:
- In the Supabase webhooks headers, so the server can authenticate the request is coming from Supabase
- In the server, so we can authenticate the request is coming from Supabase
Please set the SUPABASE_DB_WEBHOOK_SECRET environment variable:
SUPABASE_DB_WEBHOOK_SECRET=**************************************************Make the key very strong
Make sure to keep the secret key secret and very complex. If someone gets access to the secret key, they can use it to send webhooks to your server.
Once you have set the environment variable, you need to deploy the Supabase DB webhooks to your Supabase instance.
Make sure to add the following header X-Supabase-Event-Signature with the value of the SUPABASE_DB_WEBHOOK_SECRET to the request.
In this way - your server will be able to authenticate the request and be sure it's coming from your Supabase instance.
As the endpoint, remember to use the /api/db/webhook endpoint. If your APP URL is https://myapp.vercel.app, the endpoint will be https://myapp.vercel.app/api/db/webhook. Please be sure to use your real APP URL.
Adding Database Webhooks from Supabase Studio
The below is only needed when going to production. The local development seed.sql script will add the webhooks for you.
While you can create a migration to add the database webhooks, you can also add them from the Supabase Studio.
Here are the steps to add the webhooks from the Supabase Studio:
- Go to the Supabase Studio
- Go to Database->Webhooks
- Click on "Enable Webhooks"
- Click on "Create a new hook"
Now, replicate the webhooks at apps/web/supabase/seed.sql using the UI:
- Please remember to set the
X-Supabase-Event-Signatureheader with the value of theSUPABASE_DB_WEBHOOK_SECRETto the request. - Please remember to set the endpoint to
/api/db/webhookusing your real APP URL. If your APP URL ishttps://myapp.vercel.app, the endpoint will behttps://myapp.vercel.app/api/db/webhook. - Use 5000 as the timeout.
Alternatively, you can also set these using a migration - but it's not recommended since you'd need to store the secret in the migration file.
Use a public URL
Please make sure to use a public URL for your webhooks. If you use a private URL (such as Vercel preview URLs), you will not be able to receive webhooks from Supabase.
To ensure the URL is publicly accessible, please visit it using Incognito mode in your browser.
Webhooks to add
We need to add the following webhooks:
deleteonpublic.subscriptions
This makes sure that when a subscription is deleted, the subscription is also cancelled in the billing provider.
Database Webhooks for versons prior to 2.17.2
For versions prior to 2.17.2, we need to add the following webhooks:
deleteonpublic.accountsdeleteonpublic.subscriptionsinsertonpublic.invitations
Please make sure to add these webhooks to your Supabase instance.
Set up Google Auth [Optional]
If you want to use Google Auth in your project, you need to set up Google Auth in your Supabase project.
This is a little bit more convoluted as you need a Google Cloud project, so I recommend to do this later on.
However, I am writing it here as a reminder to do it before you go live with your project.