This blog is a summary of the documentation to get started with the Next.js + Firebase boilerplate project quickly and smoothly.
System Requirements
To get started, you must install Node.js and Git on your system.
If these are already installed, we only recommend you install the Firebase Tools globally using the following command:
npm i -g firebase-toolsCloning the repository
If you have access to the MakerKit private team, you can fetch the repository from Git using the following command and by replacing your-saas-app with the name you prefer:
git clone --depth=1 https://github.com/makerkit/next-firebase-saas-kit your-saas-appIf you have purchased from Gumroad, you may not yet have access to the team. In that case, simply install the packages and wait for us to add you to the private team on GitHub.
Now, let's get in the folder and install the Node packages using npm:
cd your-saas-appnpm iTo test that everything works, let's run the following commands in two separate terminals (or, better, using your IDE).
Running the Next.js server in development mode
npm run devRunning the Firebase Emulators
npm run firebase:emulators:startIf everything goes well, you should be able to open the application at http://localhost:3000.
Running the Stripe CLI
Additionally, if you want to run Stripe locally (e.g. sending webhooks to your local server), you will also need to run the following command:
npm run stripe:listenThe above command runs the Stripe CLI and will route webhooks coming from Stripe to your local endpoint. For example, in the Makerkit starter, this endpoint is /api/stripe/webhook.
When running the command, it will print a webhook key used to sign the messages from Stripe. You will need to add this key to your local environment variables file as below:
STRIPE_WEBHOOK_SECRET=<KEY>The webhook printed should not change, so you may only need to do this the first time.
Yep, no more configuration needed!
As you may have noticed, we required no configuration changes. This is for two reasons:
- We're using a "demo" project. Any project that starts with
demo-will never be treated as an actual project by the Firebase tooling - Some of the environment variables (API key and APP ID) are pasted from another Makerkit's project, but we invite you to change these as soon as you create a project. This is done so you can get started as quick as possible.
Screens and Functionalities
Let's take a look at each screen of the boilerplate and its functionalities.
Generally, we split the application into two parts:
- The public marketing website, containing:
- the landing page, FAQ, pricing and contact pages
- the blog
- the documentation
- The application, only accessible via authentication:
- the dashboard (or home page of the "app")
- the settings pages
- any other protected page you will create
Additionally, we have the authentication pages, that sit a bit in the middle between the two layers, such as:
- the sign-in page
- the sign-up page
- the reset password page
- the accept invite page
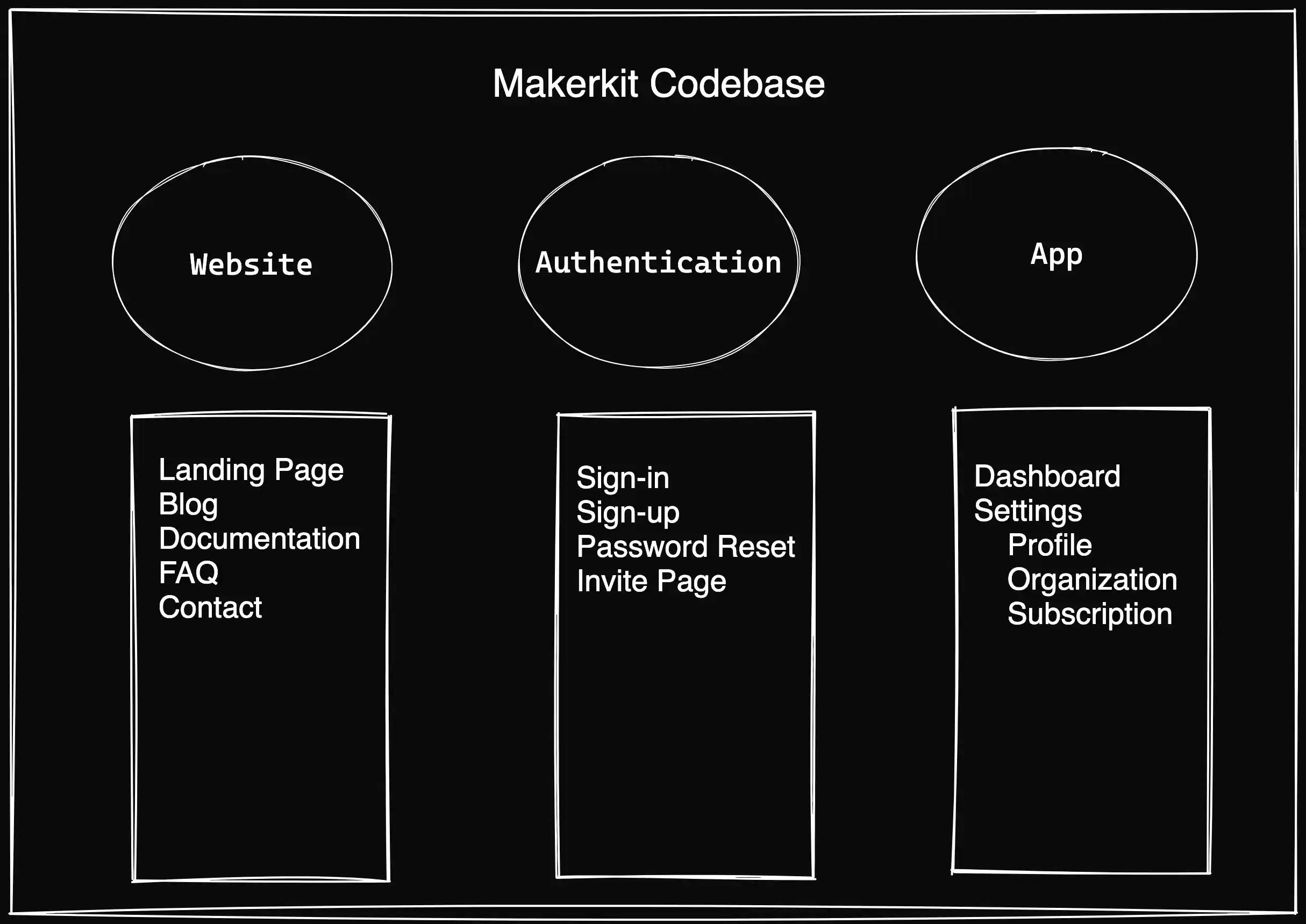
Landing Page
At the time of writing, the landing page will be fairly simple and empty, and it's by design: we bet you will want to make many changes.
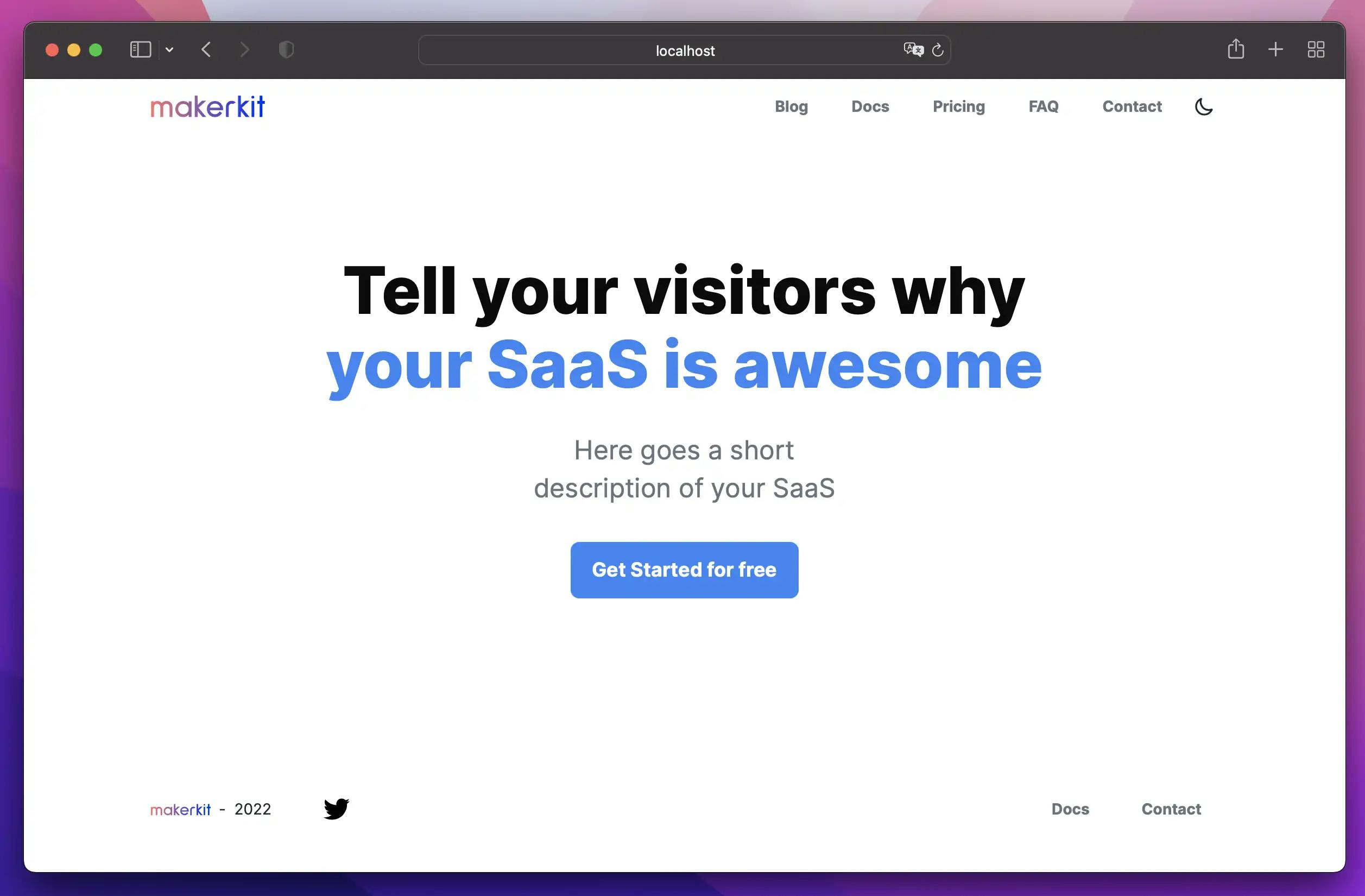
As you may have noticed, you can toggle the dark theme using the moon icon in the header.
Blog and Documentation
The boilerplate's blog and documentation pages are both accessible from the marketing site's header.
Adding a Blog Post
The MakerKit's blog posts use MDX. To write a blog post:
- create a specific "collection" or "category" by adding a
jsonfile at_collections/filename.json. Use the existing collection as an example. - add an MDX file at
_posts, and fill the matter to make the post valid. The boilerplate has an example, so you can simply copy the same metadata to quickly get started.
Remember to:
- Restart the Next.js server command when adding a new file
- Refresh the page to pick up changes as hot reload does not work
Adding a new documentation page
The documentation works very similarly to the blog. In the documentation we have topics and pages:
_docs [topic] [page]Every topic folder needs to have a meta.json file, with the following content:
{ "title": "Topic Title", "position": 0, "description": "Description"}While title and description are self-explanatory, you should be aware that the position property is needed to place the topic at the correct position within the documentation.
Instead, pages need to have the following matter metadata:
---title: Page Titlelabel: Page Label within the sidebar treeposition: 0description: Description---For each page, and similarly to the topics, you have to specify the page's position.
Authentication
At the time of writing, the Makerkit's SaaS boilerplate supports authentication via email/password or third-party providers supported by Firebase Authentication.
Signing Up
By navigating to /auth/sign-up, users will be able to sign up to the application.
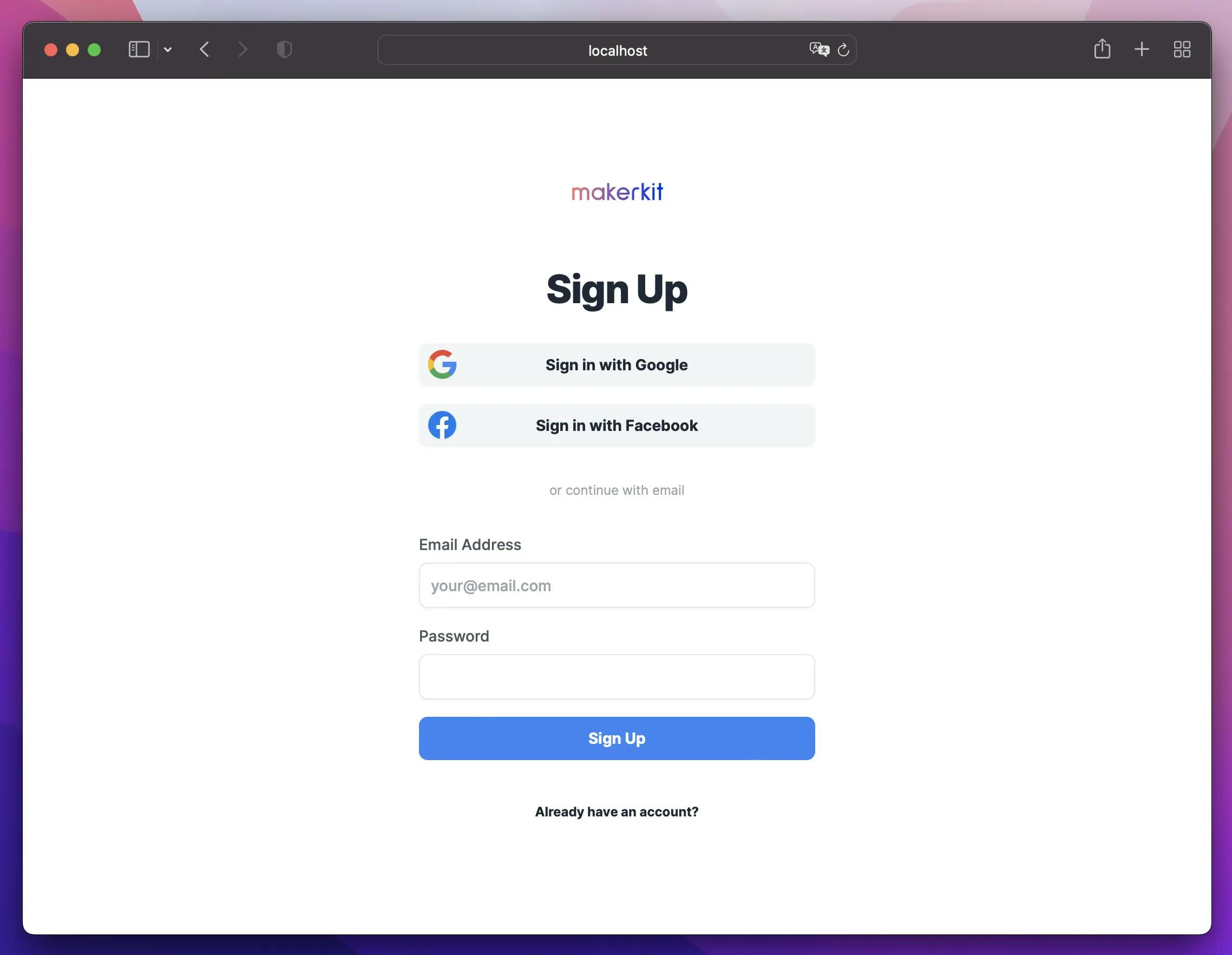
Onboarding
The first time the user signs up, they will be redirected to the onboarding page: here is where you can ask for useful information and set up the user's organization and account.
By default, Makerkit's only asks for the name of the organization the user is creating. In fact, a user needs to belong to an organization.
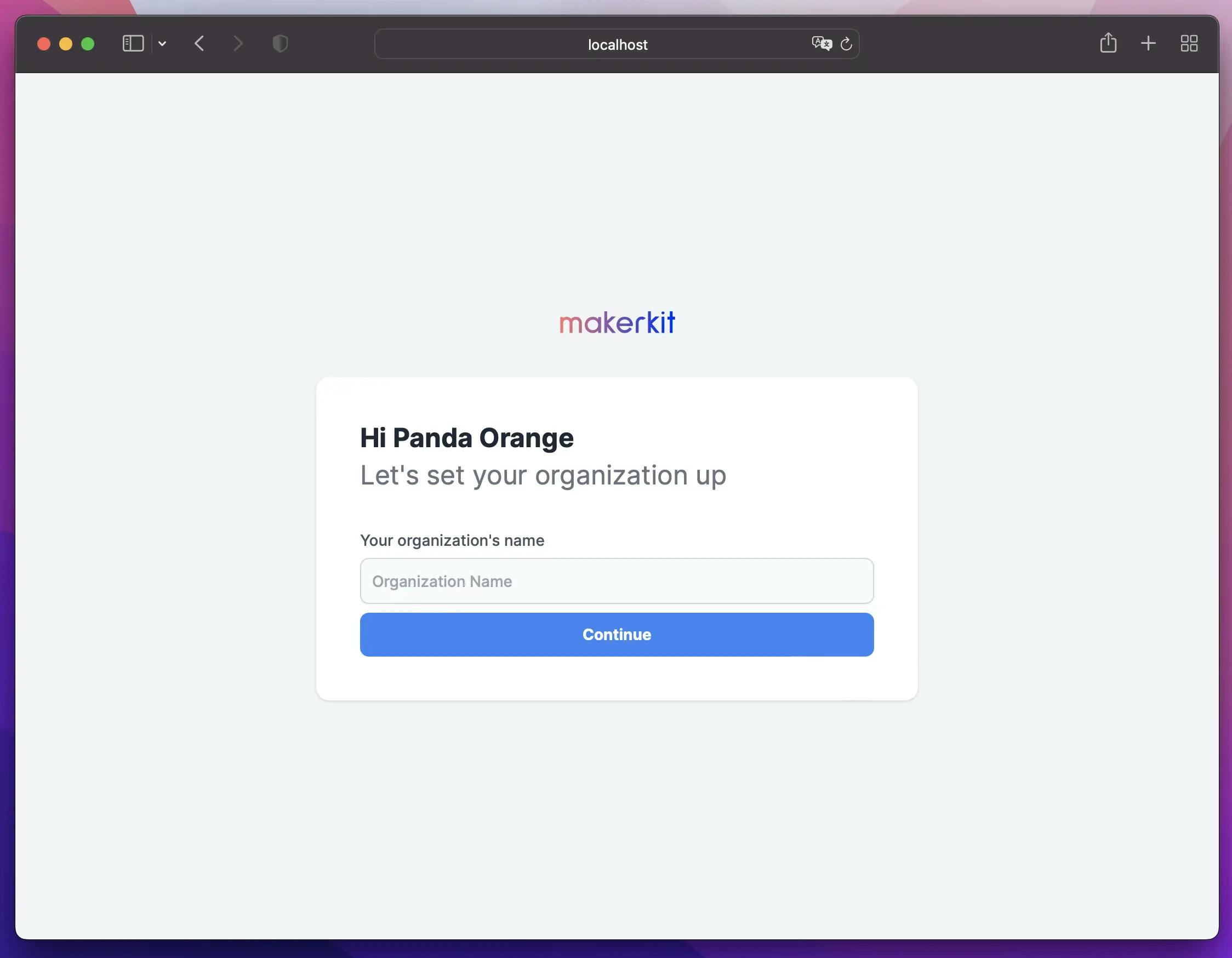
Once submitted the form, the user will be brought to the home page of the application, which in the Makerkit's starter is /dashboard, but that you can easily configure from the application's configuration.
Signing In
By navigating to /auth/sign-in, users will be able to sign in to the application.
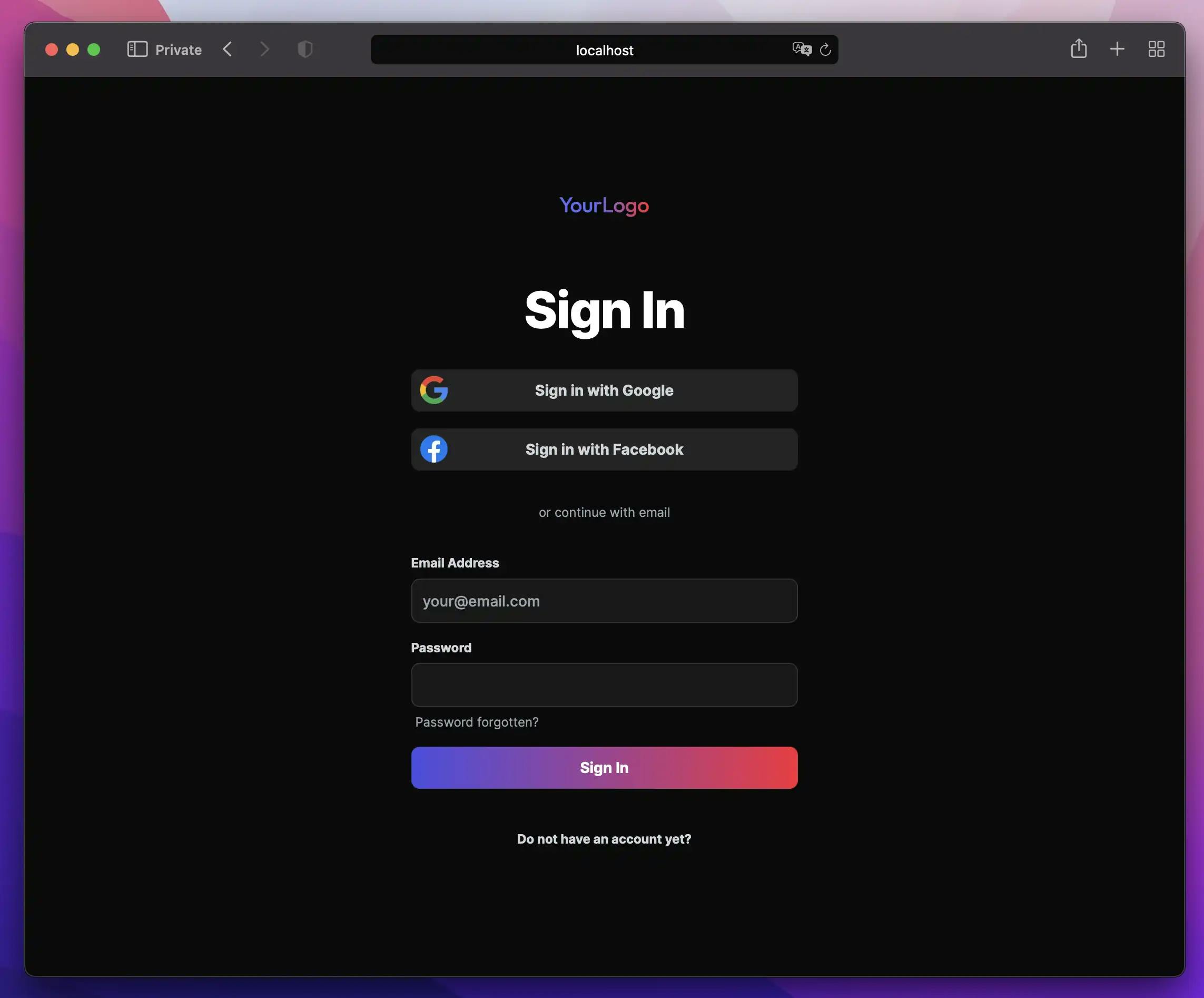
Application Home Page
The home page of the application, by default, is at /dashboard. This is easily configurable in the application's configuration.
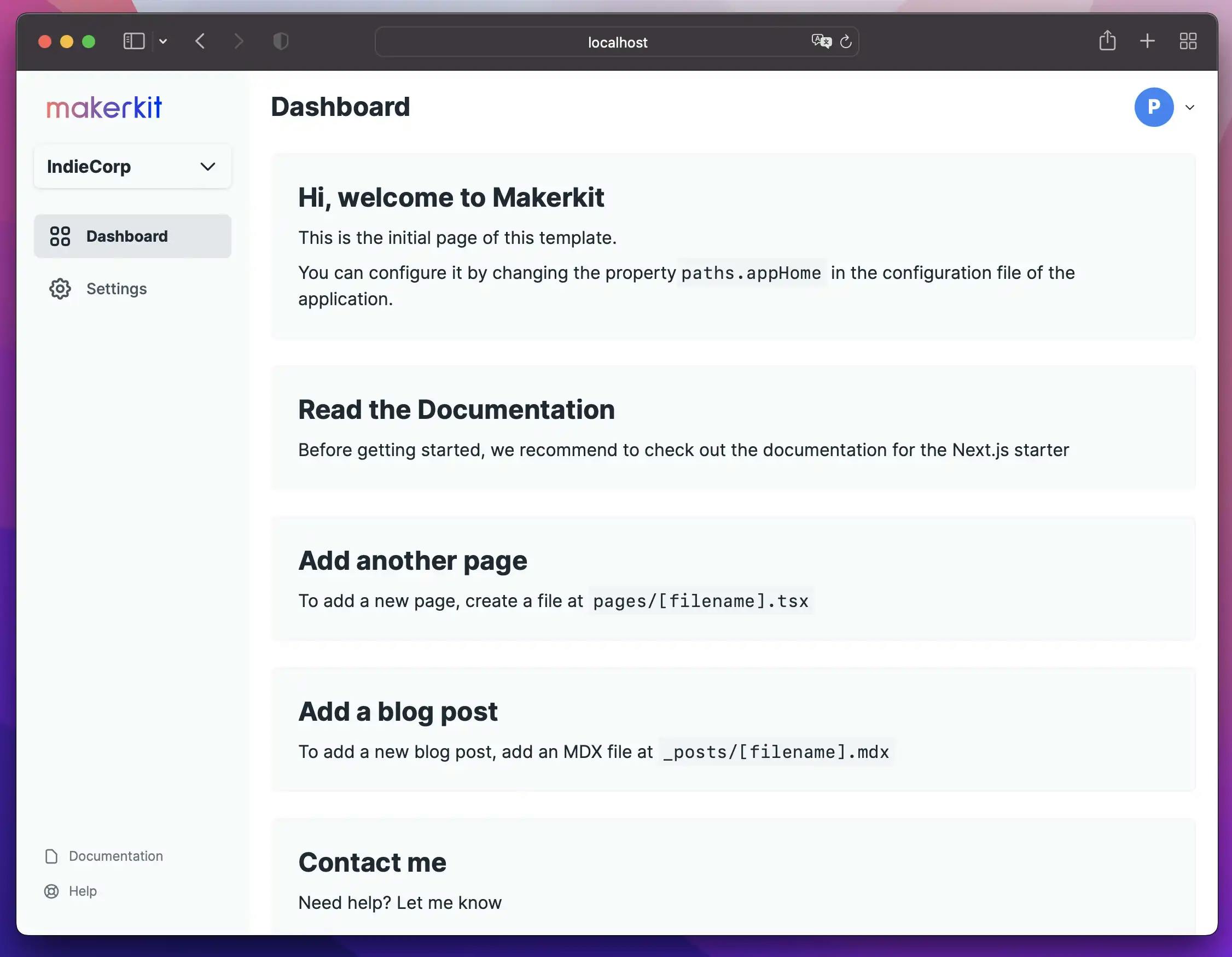
Creating and Switching Organizations
Organizations (or groups of users) are central to any SaaS application. The starter allows users to belong to multiple projects, create more projects and switch between projects on all the internal pages.
Switching and creating organizations happens through a dropdown, which can be found either in the sidebar (if using the sidebar layout) on in the application header (if using the top-navigation header).
Application Settings
Much of the logic and complexity of the boilerplate is in its settings, as this is the part that overlaps the most between SaaS applications.
Update Profile
The Update Profile Page allows your users to update their profiles. For example, they'll be able to update their name, profile photo, and if they signed up by email, also their email and password.
Update Organization
The Update Organization Page allows your users to update their organizations, depending on their role. For example, by default, they'll be able to update the organization's name and logo.
Organization Members
The organization members page lists the current members, and the invited members, and allows users to perform certain actions such as deleting an invite, removing users, and changing a user's role.
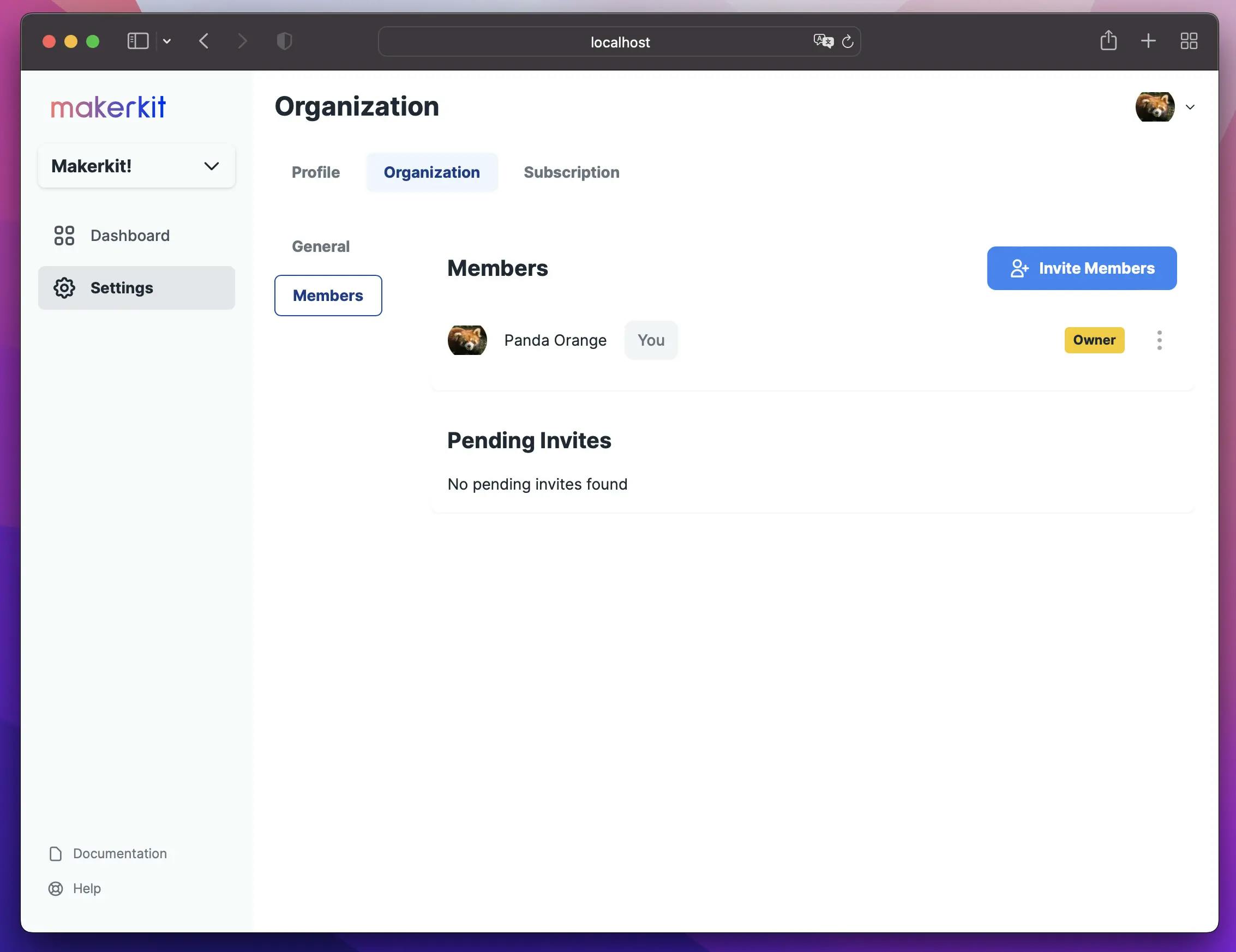
From now on, we will update the layout of the application by switching from Sidebar to TopHeader.
Inviting Members
When clicking on "Invite Members", the user is redirected to the form below, from which users can add many members at once:
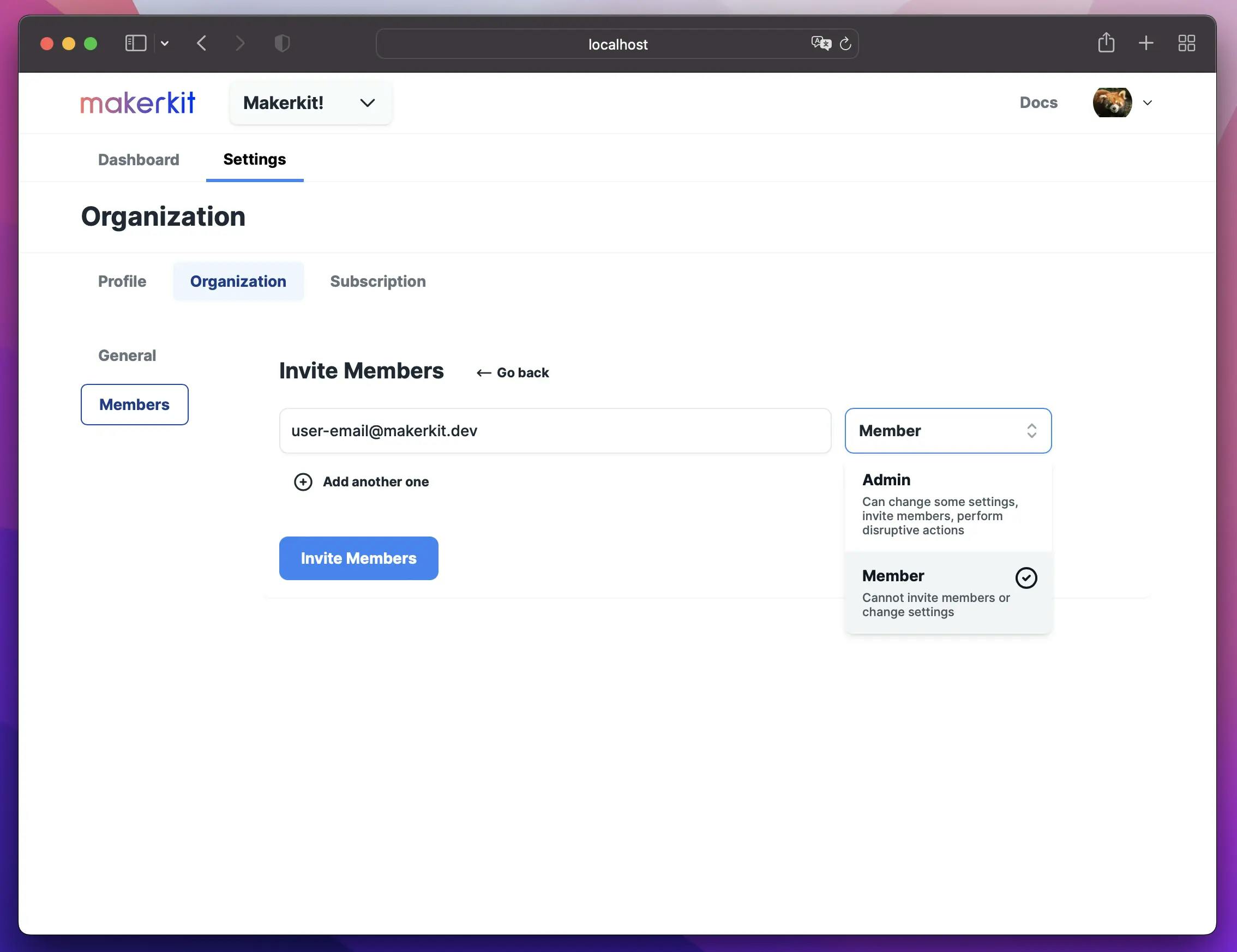
When the user is invited, it gets added to the list:
Testing Emails with Ethereal
During development, emails are sent to Ethereal accounts.
You can create an account and set the environment variables to use always the same account. Alternatively, a testing account will be created on the fly, and you will need to log in using the credentials logged in the console.
To set a fixed Ethereal account:
- Create an account, get the credentials
- Add the credentials to the
.env.developmentfile using the variablesETHEREAL_EMAILandETHEREAL_PASSWORD.
Alternatively, you will find your testing account details in the console:
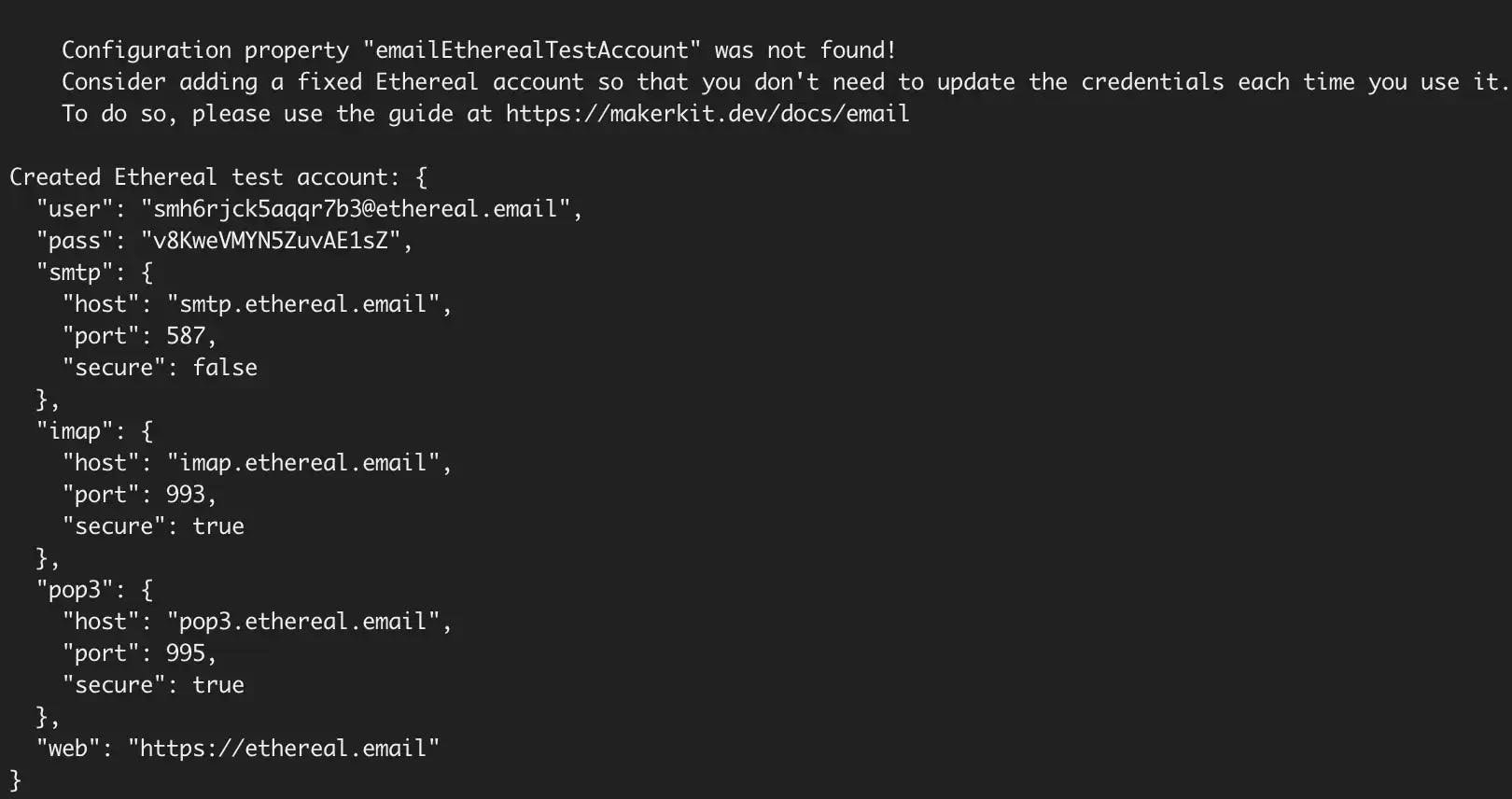
Accepting an Invite
In the image below, we logged in Ethereal to retrieve the email sent to the user. From here we can copy the link and navigate to it.
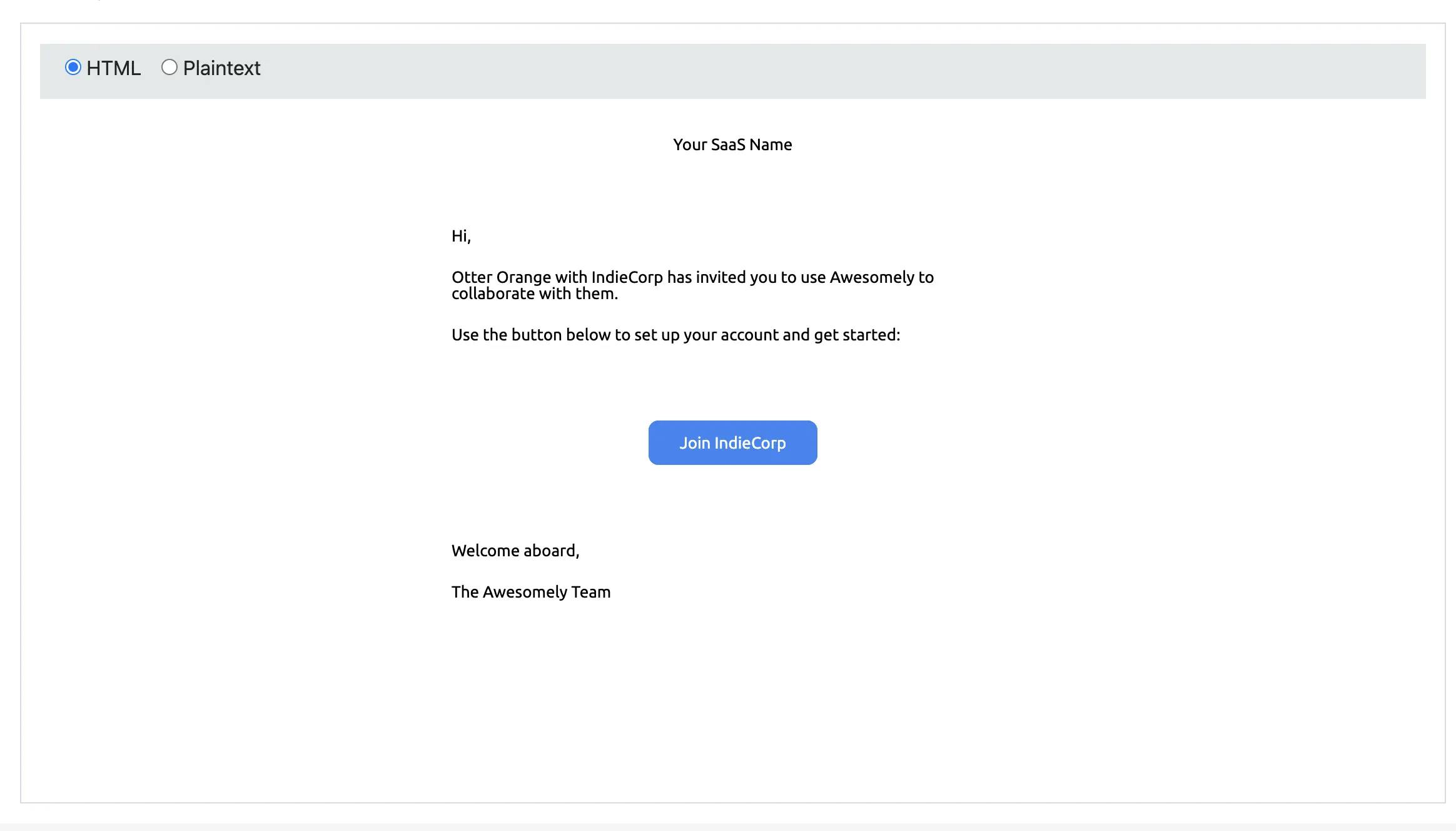
As you can imagine, we can encounter two situations:
- users are already signed-in when clicking on the link
- users do not have an account and therefore are not signed-in
Users accepting invitations who are logged out
This is the more straightforward scenario: the user doesn't have an account and is signed out, therefore can choose their credentials and sign-up.
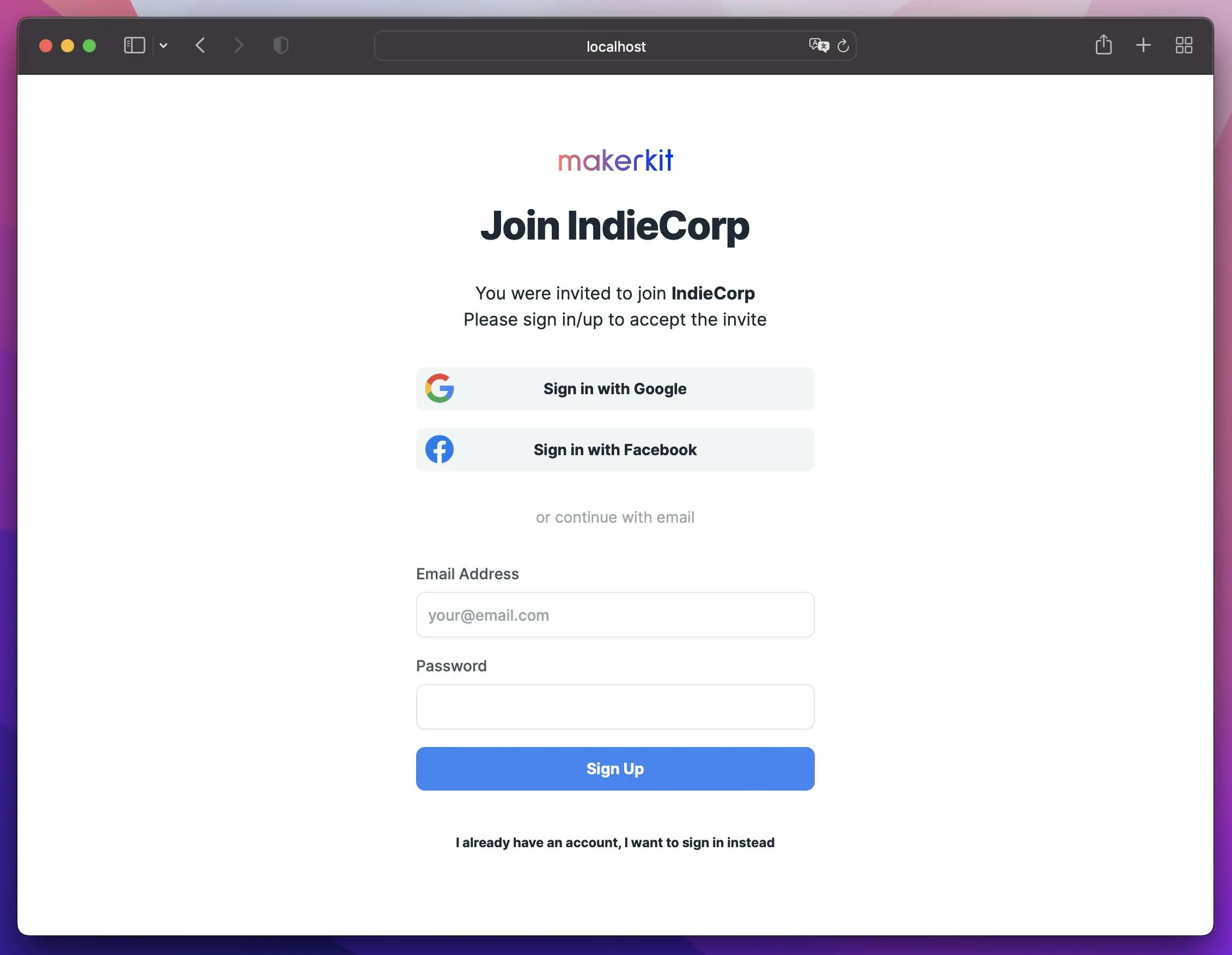
Users accepting invitations who are logged in
This is a more complex scenario, because the user may inadvertently accept the invite with the currently signed-in account. Instead, they may want to use a different account based on the invite.
In this case, we explicitly clarify which account the user is accepting the invite with, and offer the possibility to sign out if they wanted to use another one:
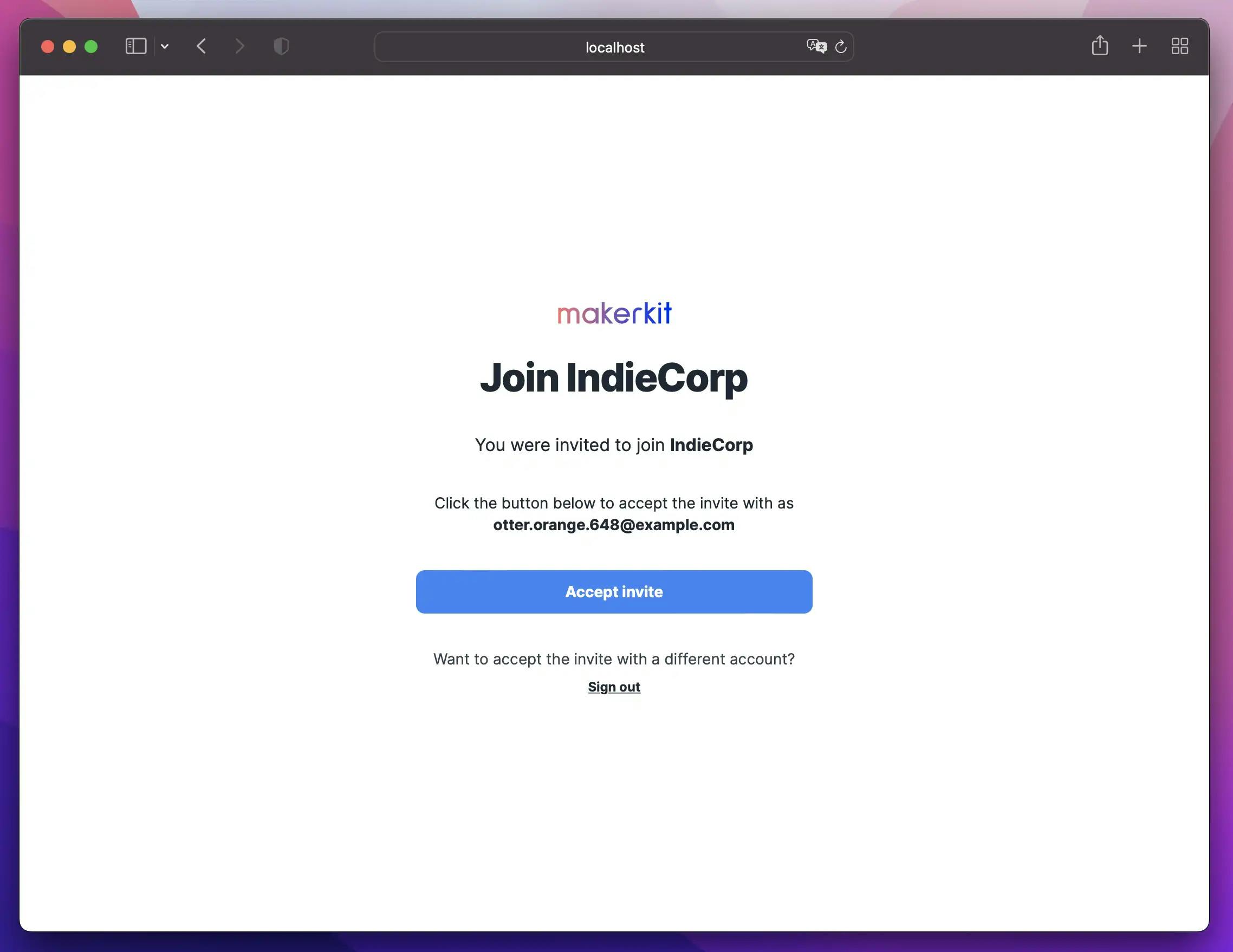
Stripe Subscriptions and Payments
Makerkit allows setting up Stripe with ease to collect payments from your SaaS users. To do so, users can visit the Subscriptions page from the Settings.
Setting up a plan selector
Assuming you have already subscribed to Stripe, and have created prices and products in Stripe, you can create an automatic plan selector by adding your prices to the Makerkit configuration. At the time of writing, this is fairly basic, but it gives you an idea of how to expand it to suit your needs.
First, we add the plans to the ./configuration.ts file. In the example below, we add two plans: Basic and Pro.
plans: [ { name: 'Basic', description: 'Unlimited applications and 2-hour onboarding session', price: '$249/year', stripePriceId: '', }, { name: 'Pro', description: 'Unlimited applications and a full-day onboarding session', price: '$999/year', stripePriceId: '', },],Of course, you'll need to make sure you update the correct stripePriceId that you can find in your Stripe console.
When choosing a plan, the checkout button will take the user to the Stripe Checkout Portal, which is Stripe's hosted portal where users can safely pay for your SaaS' services.
Once the user subscribed to a plan, they will also be able to manage their billing and invoices using the Stripe Billing Portal. Additionally, they can unsubscribe from the plan they chose:
Personalization
There are a few things you may want to update when starting your project:
- Updating the package.json references to Makerkit
- Updating the logo
LogoImage.tsxand the favicon with your own - Updating the Tailwind theme colors
The first two points are very straightforward, so we'll discuss the third one.
Updating the Tailwind colors
By updating the Tailwind theme, you will be able to give your project its own look & feel. To do so, we will open the Tailwind configuration at tailwind.config.js and update the colors.
The Starter extends the colors with two new types: primary and black (in my opinion, a nicer shade of blacks).
What you will want to change is primary. To do so, pick the main color of your theme, and use this Material colors palette generator to automatically generate a palette of colors.
Once chosen the main color, you can copy the colors by using the "View Code" button and then choosing "Material UI Next (React)", which returns a nice JSON configuration ready to be pasted.
Finally, simply replace the Makerkit's colors with the ones from the palette you generated.
Conclusion
This walkthrough helps you get started with the Next.js + Firebase boilerplate and introduces the main features that the project provides.
If you have any questions, do not hesitate to contact us!